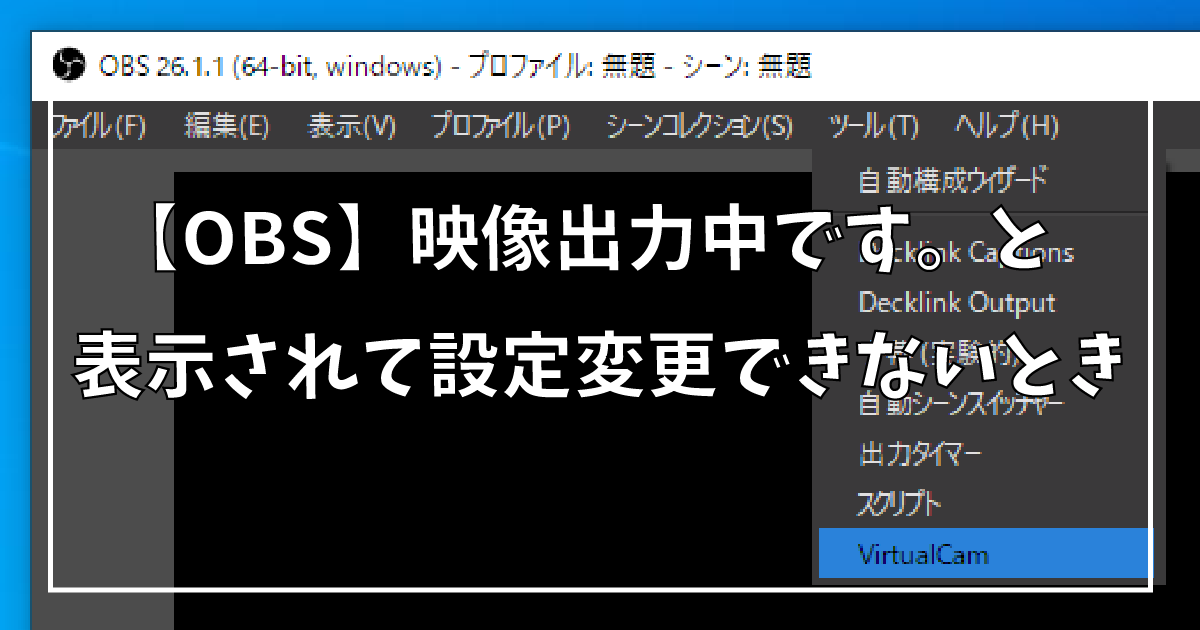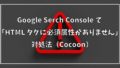今まで使えていたのに、OBS Studio を新しくインストールしたり、アップデートしたら映像の設定が変更できなくて、「映像出力中です。映像設定を変更するには出力を停止してください。」とメッセージが表示されて困ったときの解決方法を紹介します。
映像設定を変更できない原因と解決方法
映像設定を変更できない原因は、Windows版 OBS Studio 26.0以降のバージョンでは、VirtualCam(仮想カメラ)がアプリ起動時に自動起動するようになっていて、映像が出力された状態になっています。
VirtualCam(仮想カメラ)を停止させるか、設定を変更して自動起動しないようにすれば、映像設定を変更することができます。
VirtualCam(仮想カメラ)を停止させる方法
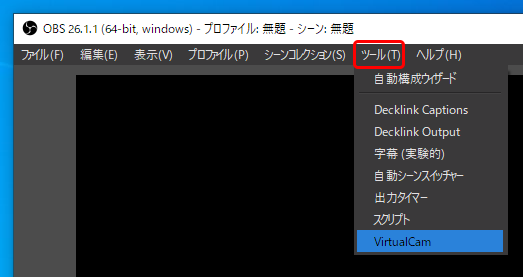
メニューバーから、ツールのVirtualCamを選びます。
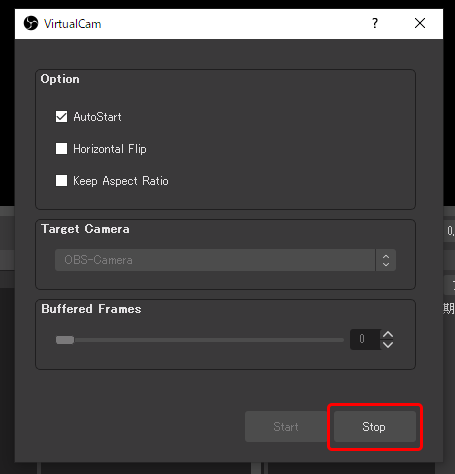
VirtualCamの画面が表示されたら、画面右下のStopボタンをクリックすると、VirtualCamが停止するので、映像の設定が変更できるようになります。
しかし、毎回OBSを起動したときにVirtualCamの画面を開いてStopボタンをクリックするのは面倒なので、自動起動しない設定をすることもできます。
VirtualCamの自動起動しない設定方法
VirtualCamが自動起動する設定を変更するには、VirtualCamの画面を表示して、Option枠の中から「AutoStart」のチェックを外すと、OBSを起動したときに自動起動しないようになります。
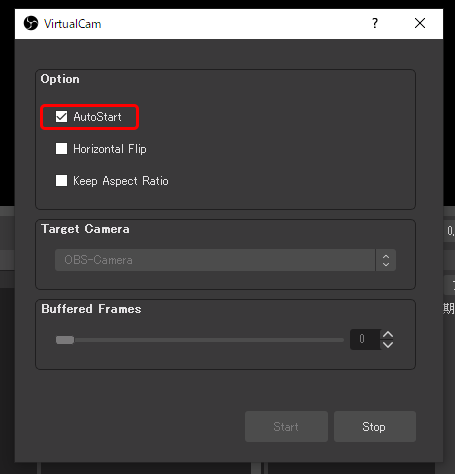
これで、今まで通りに設定の変更をすることができます。
まとめ
Windows版 OBS Studioのバージョン26.0以降で「映像出力中です。映像設定を変更するには出力を停止してください。」とメッセージが表示されたら、VirtualCamの自動起動が原因で、映像が出力された状態になっている場合があります。
VirtualCamを停止させるか、自動起動を止めることで設定の変更ができるようになるので、設定を変更しましょう。