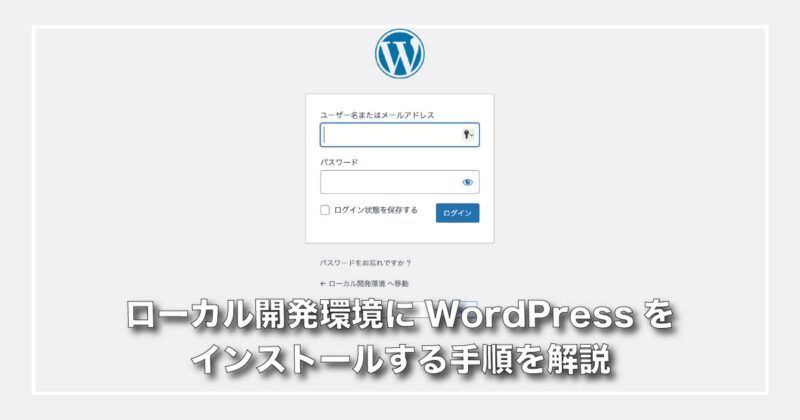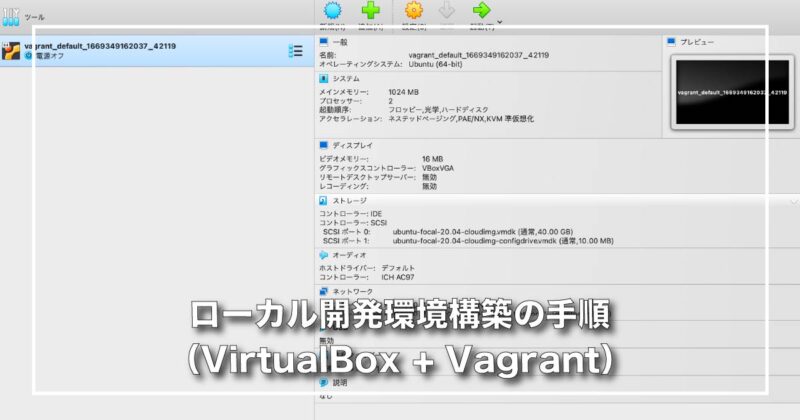ローカル開発環境にWordPressをインストールする手順を紹介します。
ローカル開発環境の構築は、こちらで詳しく解説しているので参考にしてください。
sshでサーバにログインしてWordPressのインストール
WordPressを以下の条件でインストール手順を紹介します。
任意の場所にインストールする場合は、適宜変更してインストールしてください。
WordPressをインストールするディレクトリ:/var/www/html/wordpress
WordPressをインストールするディレクトリに移動
WordPressをダウンロードして解凍するディレクトリに移動します。
今回は、http://192.168.33.10/wordpress/ でWordPressを使えるようにしたいので、/var/www/html で作業します。
もし、http://192.168.33.10/ でWordPressが使えるようにしたいなら、/var/www で作業して、wordpressをhtml ディレクトリに展開したら使えます。ただし、WordPressのインストールが終わったあとに、phpMyAdminがアクセスできるようにディレクトリを移動させたりする必要があるので少し面倒です。
下記のコマンドで、apache2のドキュメントルートに移動します。
$ cd /var/www/html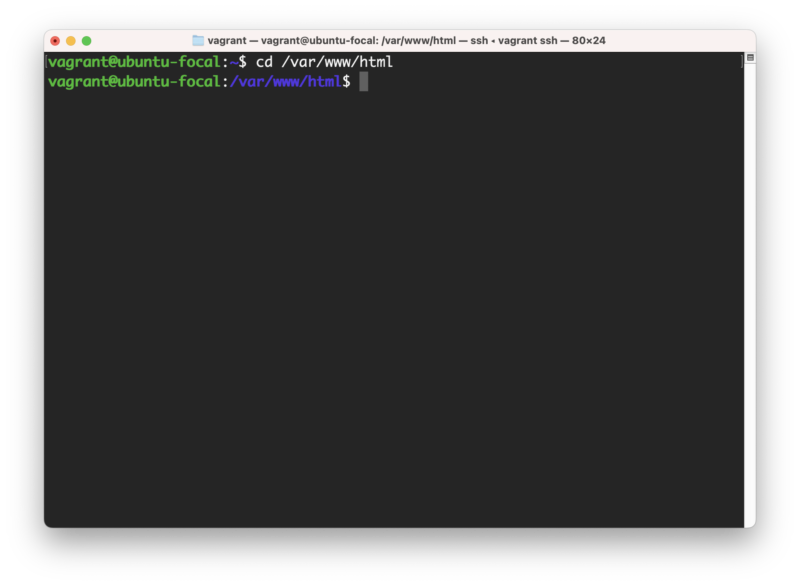
ディレクトリを移動してもメッセージは何も表示されません。
WordPressをダウンロード
WordPressを公式サイトよりダウンロードします。下記のコマンドでは、最新のWordPressをダウンロードするコマンドです。
動作確認などで過去のバージョンのWordPressを入手したいときは、リリースから入手してください。ただし、zipは初期状態では解凍できないので、tar.gz形式をダウンロードしてください。
$ sudo wget https://ja.wordpress.org/latest-ja.tar.gzダウンロードはネットの速度が速ければ、すぐに終わります。
コマンドが入力できる状態になれば、ダウンロード完了です。
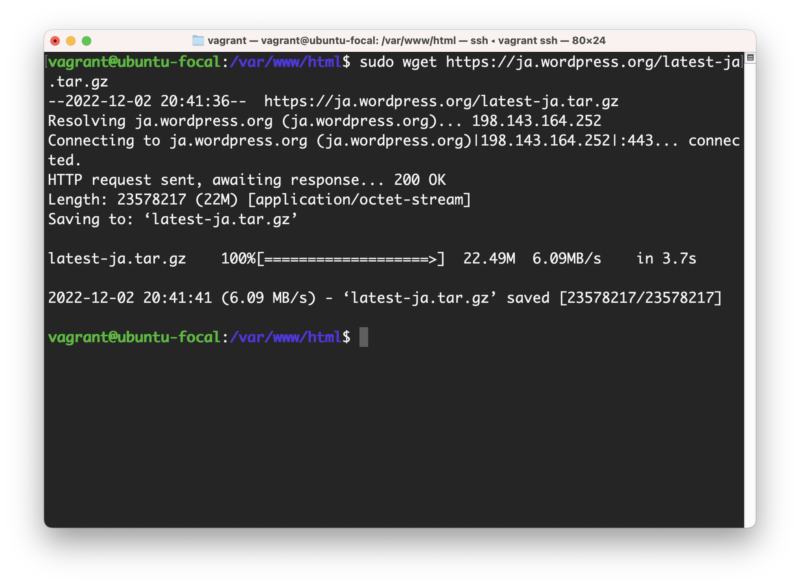
ダウンロードしたWordPressを解凍(展開)
ダウンロードしたWordPressを解凍(展開)します。解凍すると、wordpressのディレクトリが作られて、その中に解凍(展開)されます。
$ sudo tar xvf latest-ja.tar.gz解凍のコマンドを実行させると、すぐに解凍の処理は終わります。
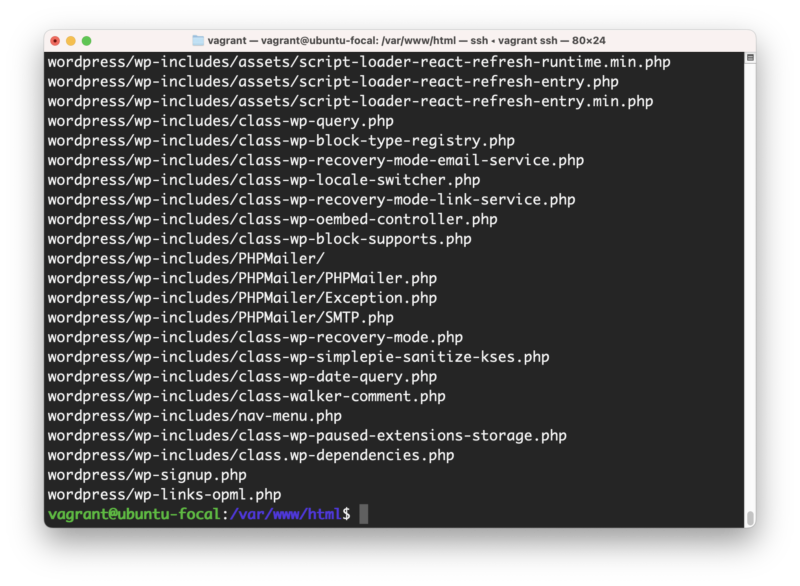
解凍が終わったら、コマンドが入力できる状態になります。
WordPressのディレクトリの所有者とグループの変更
WordPressの初期設定中に警告が表示されないように、WordPress用のディレクトリの所有者とグループの変更します。
下記が状態が変更前の状態です。
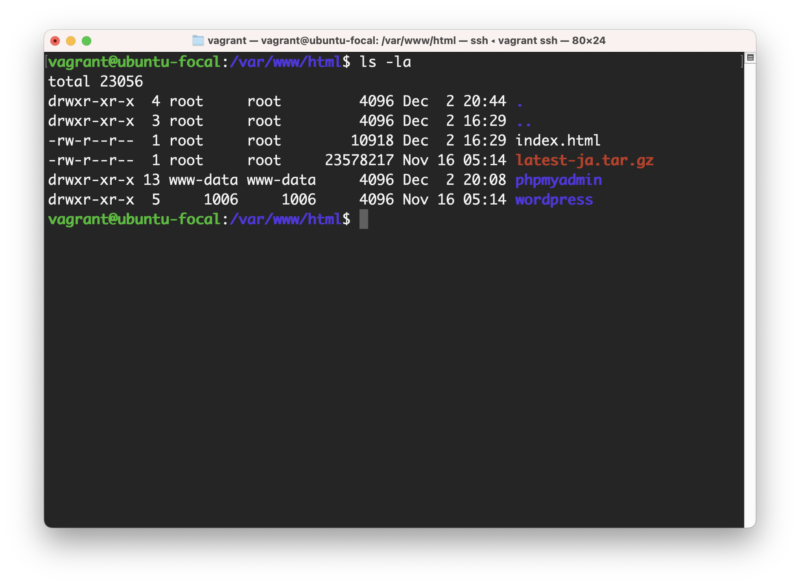
下記のコマンドで、所有者とグループを変更します。
$ sudo chown -R www-data:www-data /var/www/html/wordpressコマンドを入力して、所有者とグループを変更したら、下記の状態になります。
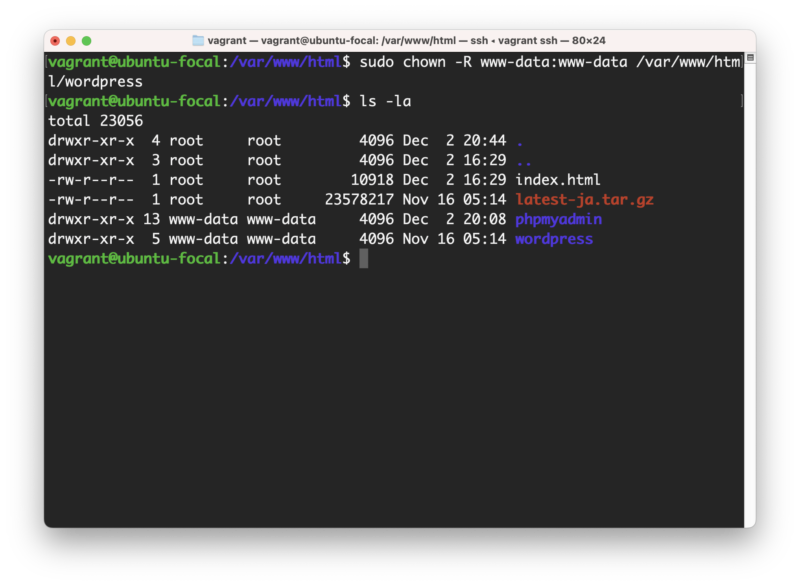
これで、WordPressの初期設定中にトラブルなく処理が続けられます。
ダウンロードしたWordPressのファイルを削除
ダウンロードしたWordPressのファイルを削除したいときは、下記のコマンドで削除できます。
削除しなくても、問題ありません。
$ sudo rm -rf lastest-ja.tar.gzダウンロードしたWordPressのファイルを削除しても、何もメッセージは表示されません。
WordPress用のデータベース作成
WordPress用のデータベースを作成するために、DBサーバに管理者でログインします。
下記のコマンド入力後、パスワードを求められるので、DBサーバ管理者のパスワードを入力したらログインできます。
$ mysql -u root -p正常にログインできたら、下記の画面になります。
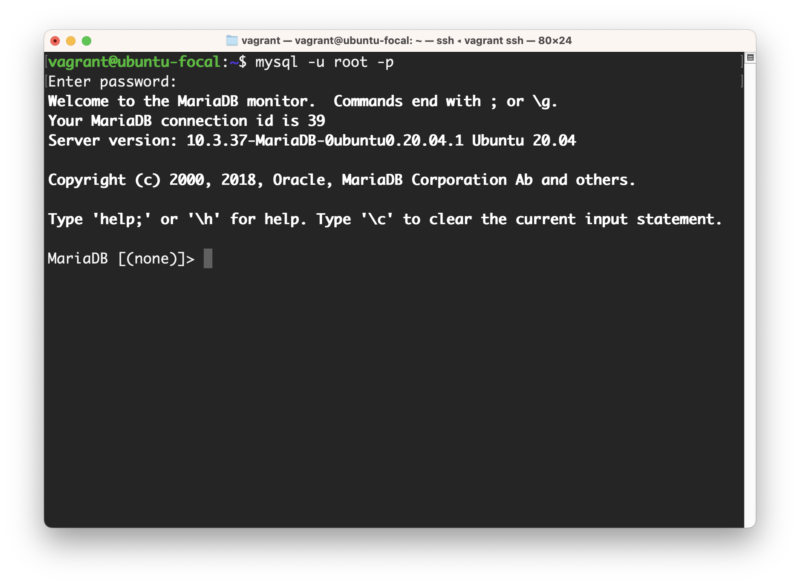
文字コードを指定してデータベースを作成
ログインしたら、「wordpress」という名称のデータベースを文字コード(キャラクターコード)を指定して作成します。
文字コードは、utf8で作成します。utf8mb4で作成しても良いです。ただし、古いDBサーバは「utf8mb4」に対応してないので、確認して作成してください。
> CREATE DATABASE wordpress DEFAULT CHARACTER SET utf8;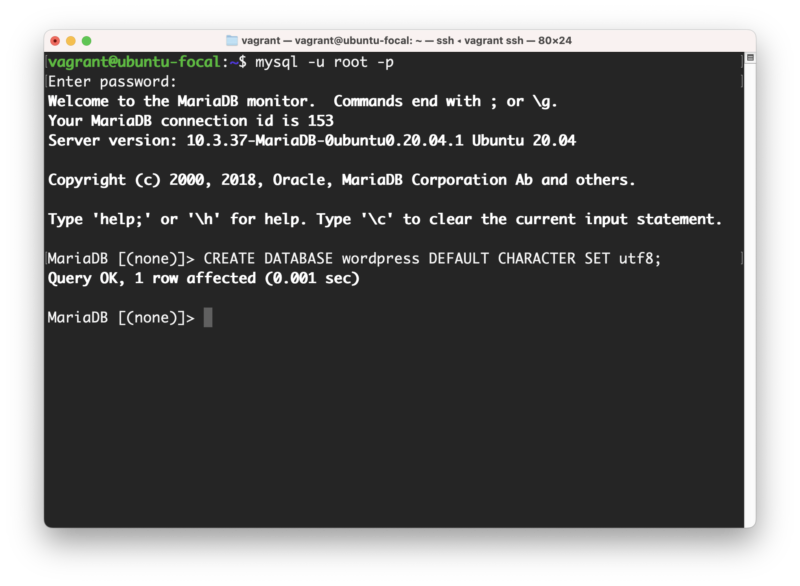
WordPress用のユーザとパスワードを作成
WordPress用のデータベースに、WordPress用のユーザとパスワードを作成します。
| 項目 | 設定値 |
|---|---|
| ユーザ名 | wordpress |
| パスワード | 1111 |
下記のコマンドで、設定します。
> GRANT ALL ON wordpress.* TO wordpress@localhost IDENTIFIED BY '1111'; FLUSH PRIVILEGES;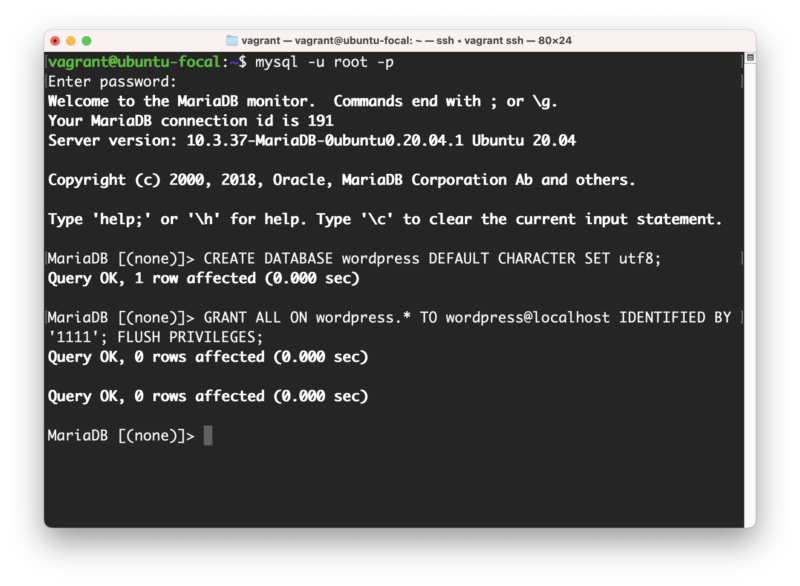
設定できたら、「exit」と入力してデータベースからログアウトします。
ブラウザでWordPressにアクセスして初期設定
WordPressにアクセス
下記のアドレスにアクセスして、WordPressの初期設定をします。
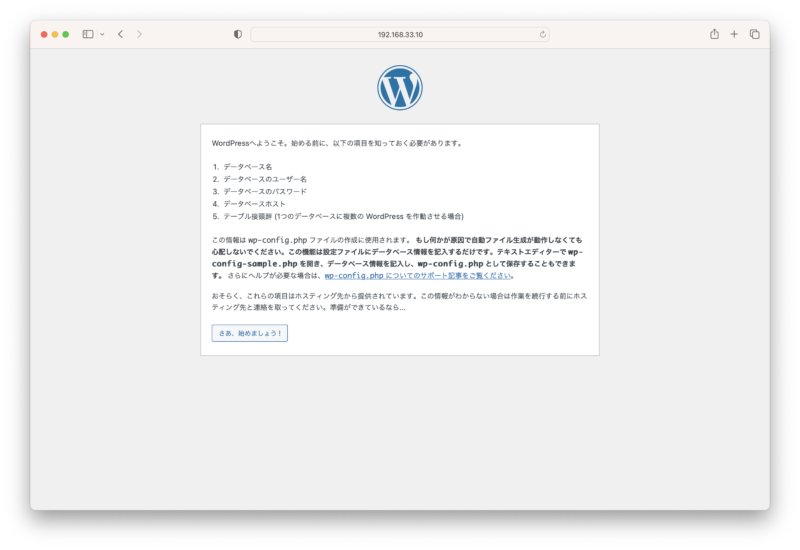
上記の画面が表示されたら、「さあ、始めましょう!」ボタンをクリックします。
WordPressの初期設定
WordPressはデータベースに、記事の内容などや投稿数ユーザ名やパスワードを保存するので、データベースにアクセスできる情報を入力します。
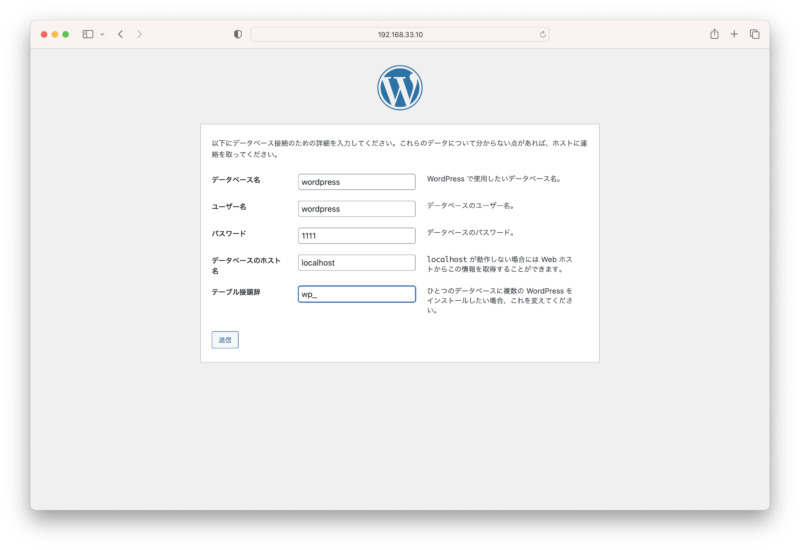
■設定内容
| 項目 | 設定値 |
|---|---|
| ベータベース名 | wordpress |
| ユーザー名 | wordpress |
| パスワード | 1111 |
| データベースのホスト名 | localhost |
| テーブル接頭辞 | wp_ |
入力が終わったら、送信ボタンをクリックします。
正常に処理されたら、下記の画面に切り替わります。
もし、下記の画面に変わらない場合、wordpressディレクトリの所有者とグループの変更が正常にできない場合が考えられます。WordPressディレクトリの所有者とグループを変更してください。
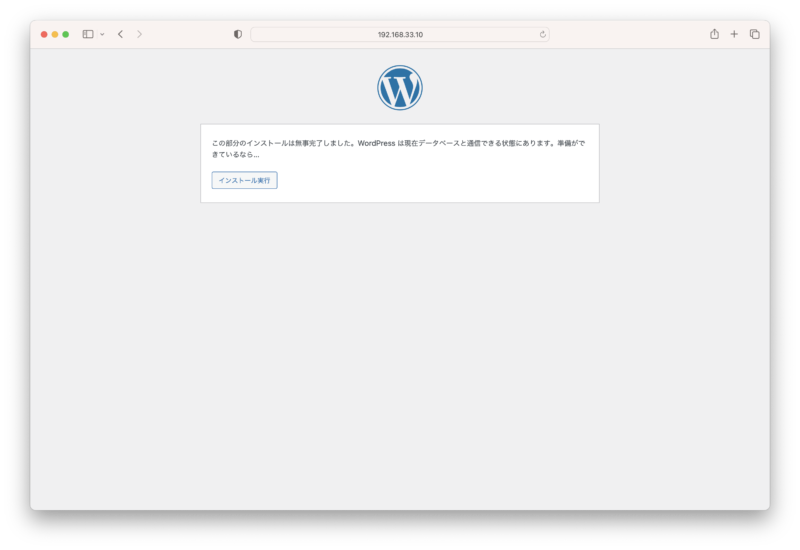
インストール実行ボタンをクリックしたら、サイトの初期設定に進みます。
サイトの初期設定
データベースに接続できたら、サイトの初期設定を入力します。
サイトの情報を入力
サイトのタイトルは、後で変更できるので適当に入力しても問題ありません。
ユーザ名は、WordPressで投稿するユーザ名を入力します。DBサーバや、データベースのユーザ名とは別のユーザが良いと思います。
パスワードは、初期値で登録されていますが、非表示ボタンをクリックすると任意のパスワードを入力することができます。
メールアドレスは、WordPressからメール通知の送信先を入力してください。
入力が終わったら、WordPressをインストールボタンをクリックしてください。
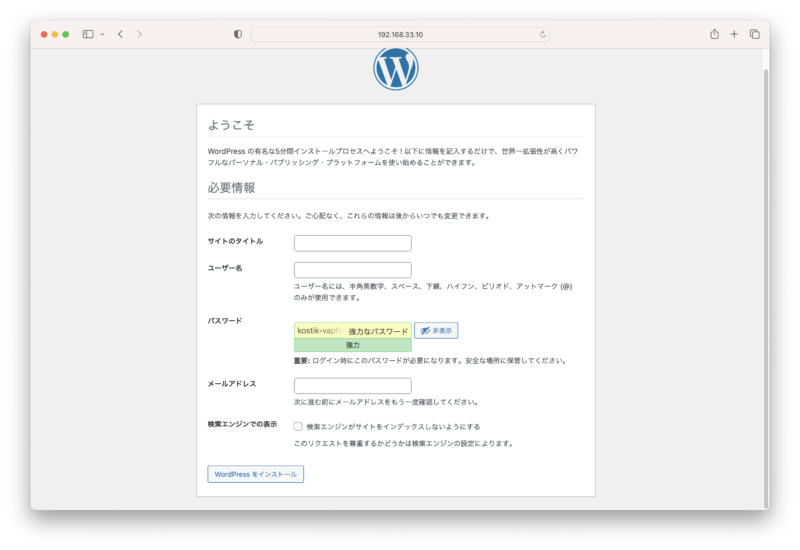
正常に初期設定が登録されたら、画面が切り替わって下記の画面が表示されます。
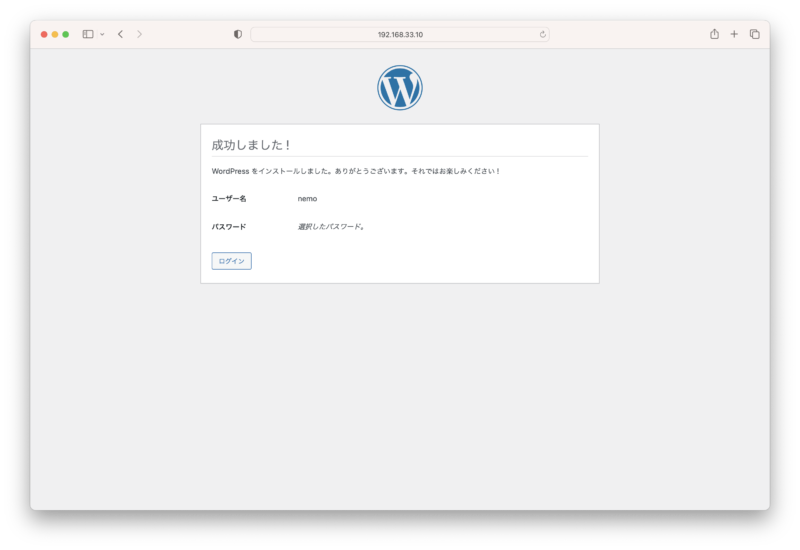
ログインボタンをクリックすると、WordPressのログイン画面が表示されます。
WordPressのログイン画面
成功しました!のページで表示されたユーザ名とパスワードを入力する画面が表示されたら、WordPressのインストールは完了です。
ユーザ名とパスワードと入力して、ログインボタンをクリックしたらログインできます。
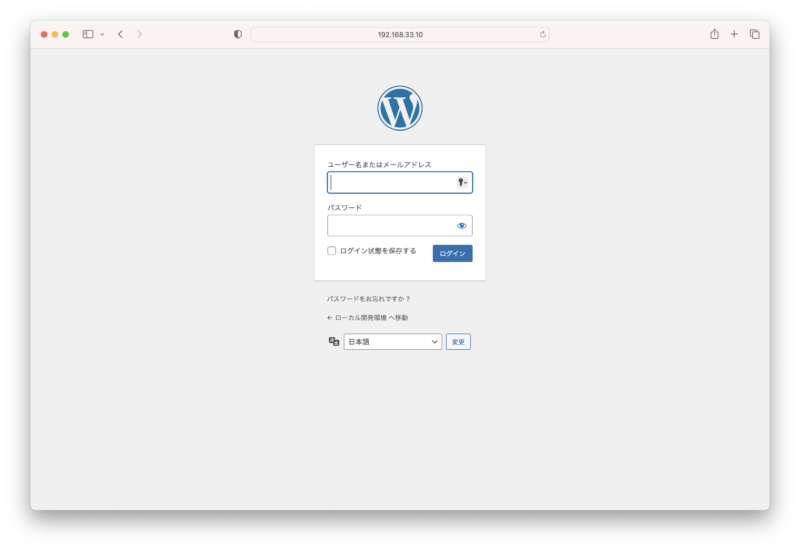
WordPressにアクセス
ログイン画面が表示されたら、初期状態のWordPressの閲覧することができます。
ブラウザで、http://192.168.33.10/wordpress/ にアクセスしてください。
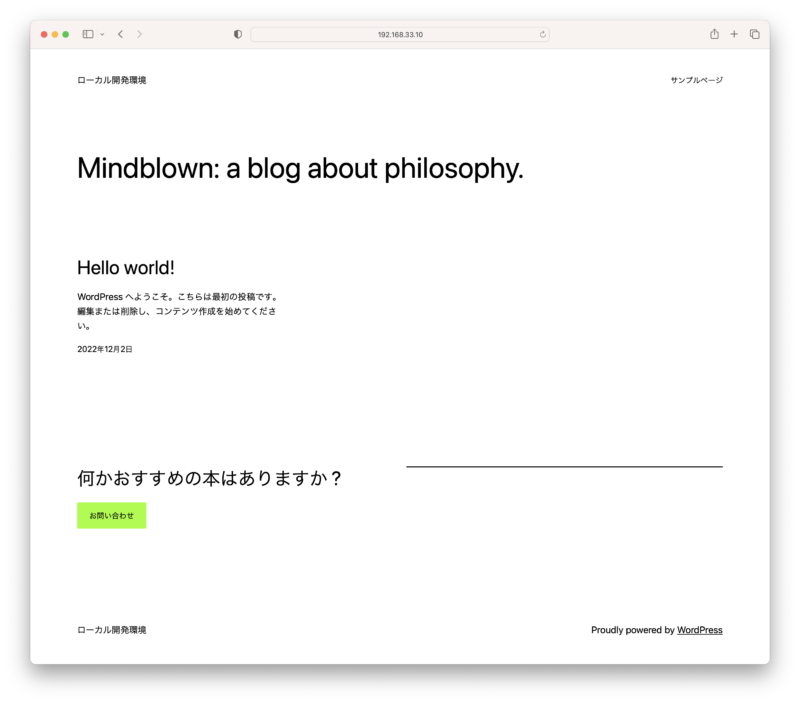
まとめ
事前に、データベースにログインする情報を調べたり、決めておくとスムーズ設定を進めることができます。
また、ディレクトリを複数作成するとバージョン違いのWordPressをインストールすることができます。