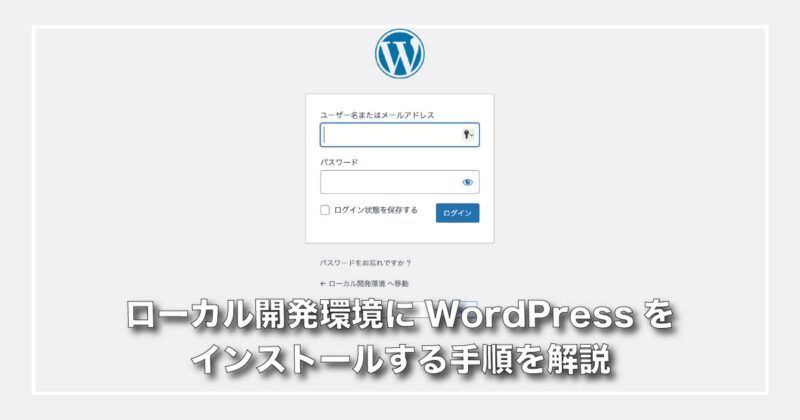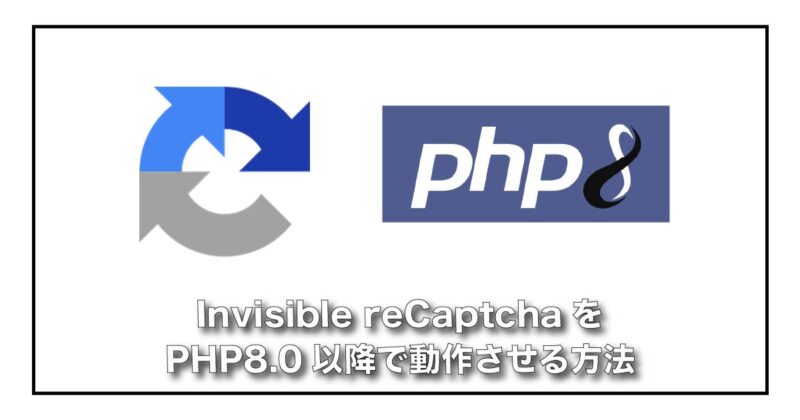macOSとiPhoneは、AirDropを使えばファイルのやり取りが簡単にできますが、Androidでは、どうにすればファイルの転送ができるのでしょうか。
難しそうに感じますが、実は簡単にAndroidからmacOSへ送ったり、macOSからAndroidへ送ることができます。
USBケーブル(有線)を使った方法や、Wi-Fi(無線)を使った方法など、簡単にファイルを転送する方法を紹介します。
Android File Transfer(有線を使った方法)
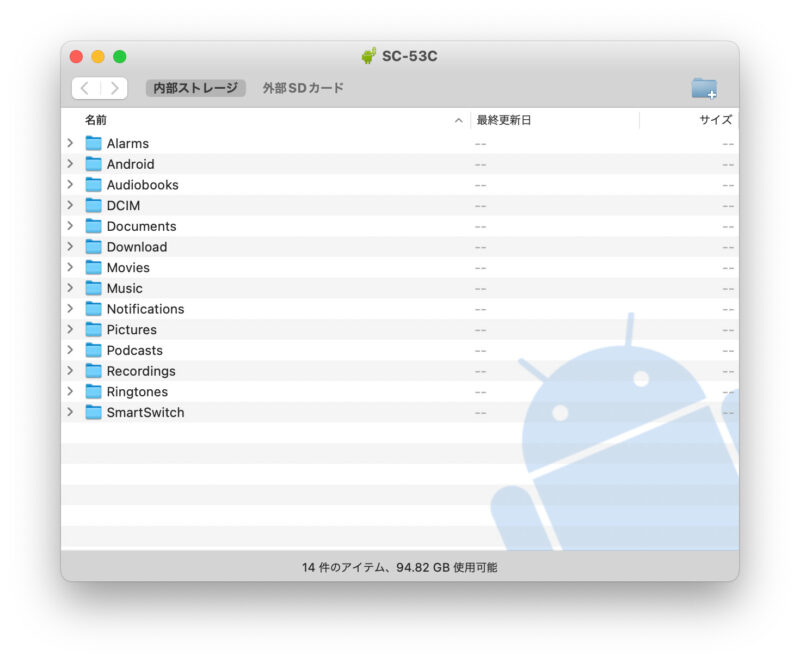
USBケーブルを使ってファイルを転送する方法で、macOS 10.7以上で使えます。
「Android File Transfer」は、Googleが作った無料のアプリでAndroidのデータをmacOSで操作できます。
USBケーブルで、スマホとmacOSに接続すれば、最初だけ簡単な設定をすれば2回目からは、接続すると自動起動して使えるようになります。
ファイルを転送したり、受信したり、削除したりフォルダを作ったり、USBメモリと同じようにAndroid内にあるデータを操作できるアプリです。
ダウンロード:Android File Transfer
Owlfiles File Explorer(Wi-Fiを使った方法)
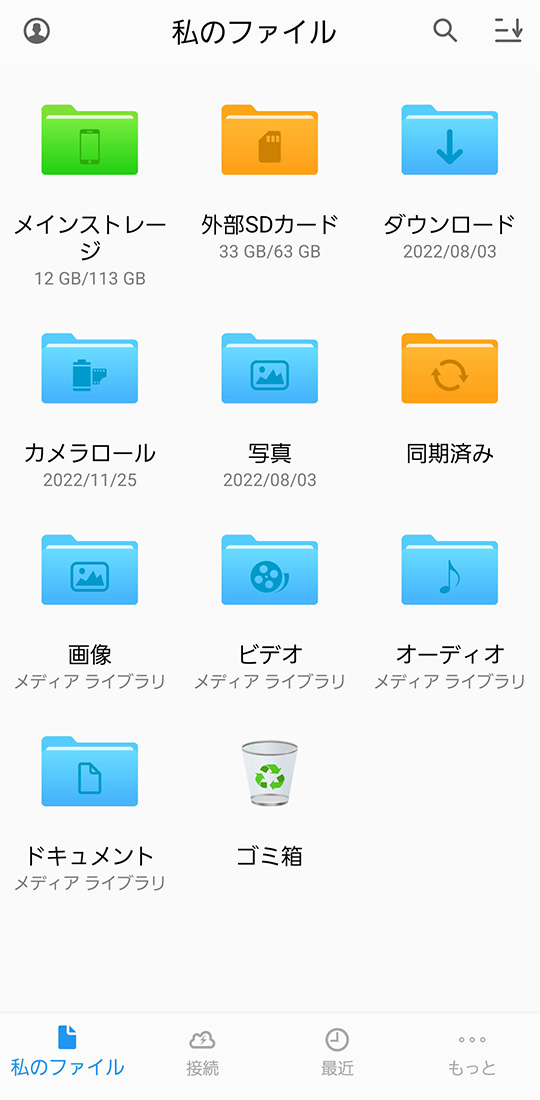
Wi-Fiを使ってファイルの転送をする方法です。
アプリ内課金がありますが、無料でダウンロードして課金無しで使えます。
Wi-Fiを使ってファイルの転送するので、設定すれば、macOS以外にWindowsやNASなどに接続してファイルの転送をする事もできる便利な方法です。
設定は簡単で、一度設定すれば設定が保存されるので2回目からは、簡単にファイルの転送ができます。
もし、NASを持ってるならVPNで自宅や会社に接続できれば、外出先からでも接続できて、かなり便利な方法です。
また、Owlfilesは、Android以外に、iPhoneやiPadでもアプリが配信されているので、Androidで使い方を覚えれば、他のiPhoneやiPadでも設定や使い方は基本的に同じです。
クラウドストレージ
「Googleドライブ」や、「Dropbox」などのクラウドストレージを経由してファイルの転送する方法です。
最近のスマホは、マイクロSDカードが使えない機種が増えてきて、クラウドストレージに直接バックアップするアプリも増えました。
クラウドストレージを使うと、クラウドに保存されるのでバックアップすることにもなり、いろんな機器と共有して使えて便利です。
ただし、macやスマホなどのAndroidに直接転送しないので、ファイルの転送だけが目的だと他の方法と比べて時間がかかります。
また、macやAndroidのストレージと比べて、クラウドストレージは容量が少ないので、サイズ大きいデータの転送には向きません。
まとめ
USBケーブルを使った有線でのファイル転送、Wi-Fiを使った無線でのファイル転送、クラウドストレージを使った転送方法など、タイプ別で、Androidとmacでファイルの転送をする方法を紹介しました。
出先で、Wi-Fi環境がない場所でMacbookなどのノートパソコンからファイルを送ったり受信するなら、USBケーブルを使った方法が簡単で良いですが、Wi-Fiがある環境ならWi-Fiでファイルを転送する方がmac以外にも使え、NASを使えば「Googleドライブ」や、「Dropbox」などのクラウドストレージが不要になる位の容量が使えて便利です。