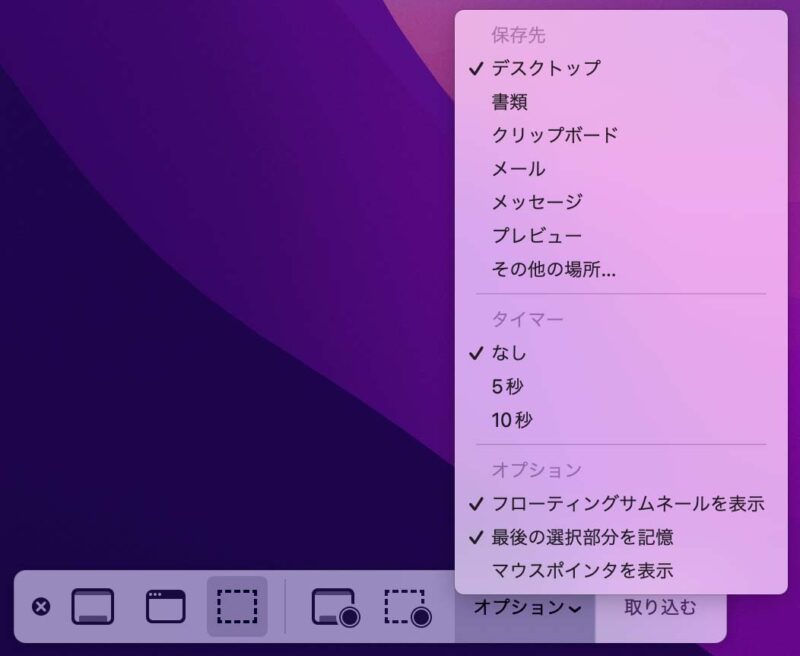Macでスクリーンショット・キャプチャする方法を紹介します。
スクリーンショットを撮る方法
画面全体のスクリーンショットを撮る方法

- 画面全体のスクリーンショットを撮るには、shift、command、3の3つのキーを同時に押します。
- スクリーンショットが撮られると画面右下にサムネイルが表示されクリックすると編集したり、保存することができます。
画面の一部をキャプチャする方法

- 画面の一部をキャプチャするには、shift、command、4の3つのキーを同時に押します。
- マウスのポインタが十字線に変わるので、キャプチャしたい範囲をドラックします。
- チャプチャされると、画面右下にサムネイルが表示されクリックすると編集したり、保存することができます。
ウィンドウだけをキャプチャする方法

- キャプチャしたいウィンドウを開きます。
- shift、command、4、スペースキーの4つのキーを同時に押します。
- マウスのポインタがカメラアイコンに変わるので、キャプチャしたいウィンドウをクリックします。
- チャプチャされると、画面右下にサムネイルが表示されクリックすると編集したり、保存することができます。
スクリーンショットの保存場所
撮ったスクリーンショットやキャプチャしたデータは、デスクトップに保存されます。
ファイル名は、「スクリーンショット [日付+ 時間].png」になっています。
スクリーンショットやキャプチャの設定

- 設定メニューを表示するために、shift、command、4の3つのキーを同時に押します。
- 画面下部の中央に設定メニューが表示されます。

- オプションをクリックすると、デフォルトの保存先やタイマーなどの設定ができます。

スクリーンショットをJPGで保存する方法
Macでスクリーンショットやキャプチャすると、デフォルトではpng形式で保存されますが、jpg形式に変更することができます。
保存するファイル形式を変更するには、ターミナルのアプリでコマンドを入力すると変更できます。
JPGで保存する方法
以下のコマンドをターミナルのアプリに入力するとJPG形式で、スクリーンショットやキャプチャが保存されます。
defaults write com.apple.screencapture type jpgPNGで保存する方法
PNG形式に戻すときは、以下のコマンドをターミナルに入力すると変更できます。
defaults write com.apple.screencapture type png