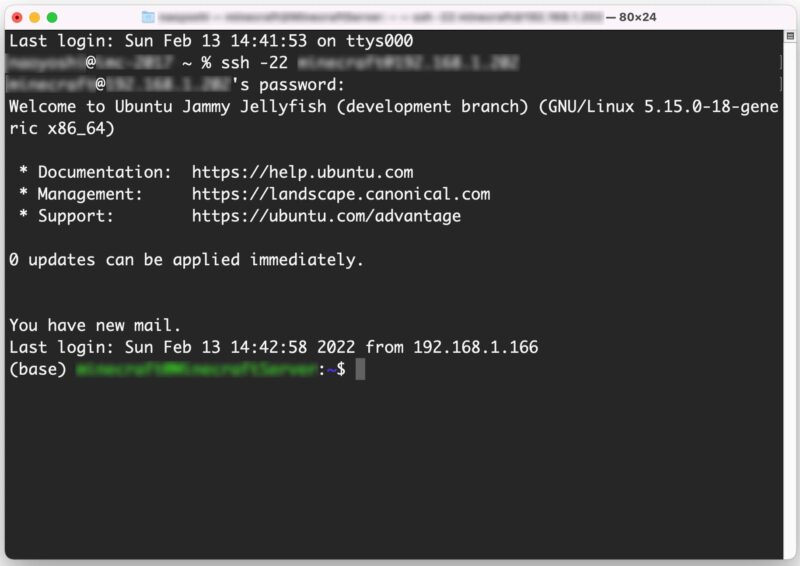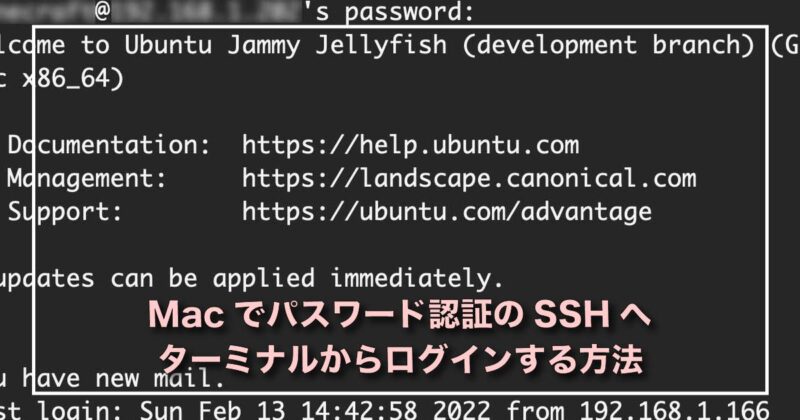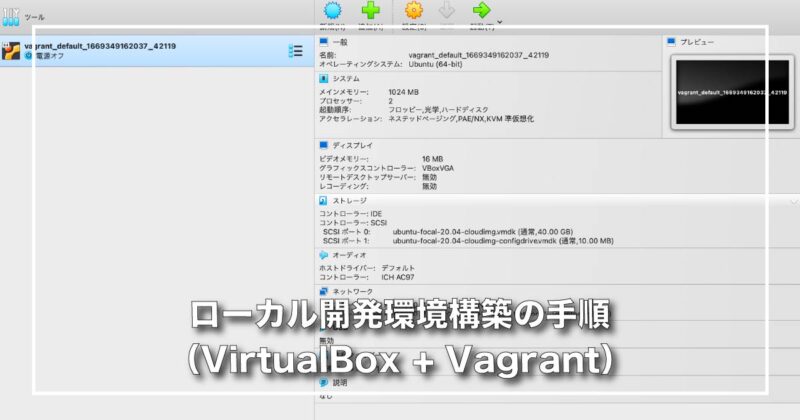Macのターミナルを使ってパスワード認証のSSHへログインする方法を紹介します。
パスワード認証SSH接続に必要な情報
SSH接続に必要な情報を紹介します。
今回は、サンプルの値を入れています。実際の値と入れ替えて使用してください。
| 項目 | 値(例) |
|---|---|
| IPアドレス | 192.168.1.100 |
| SSHのポート番号 | 22 |
| ユーザー名 | user1 |
| パスワード | paswd |
SSHで接続する方法
ターミナルを立ち上げる
ターミナルを立ち上げます。
- Finderのメニューバーから移動を選びます
- メニューからユーティリティを選んでウィンドウが表示されます
- ターミナルをダブルクリックして起動させます
Finerのメニューバーの移動→ユーティリティ→ターミナル から立ち上げる
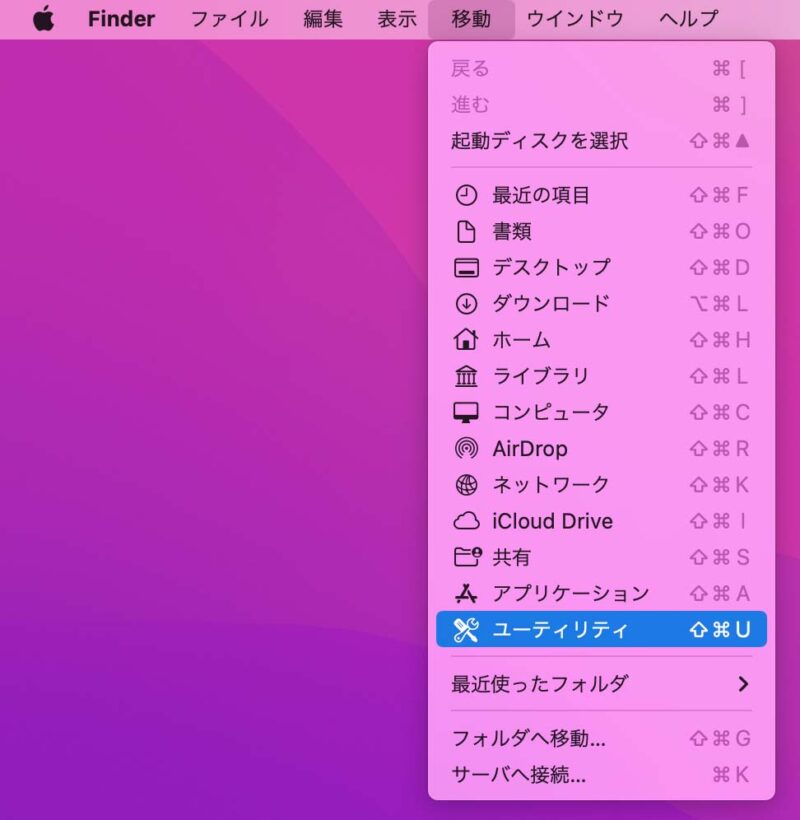
ターミナルの初期設定では背景が白でわかりにくいので背景を黒にしてテキストを白にしています。
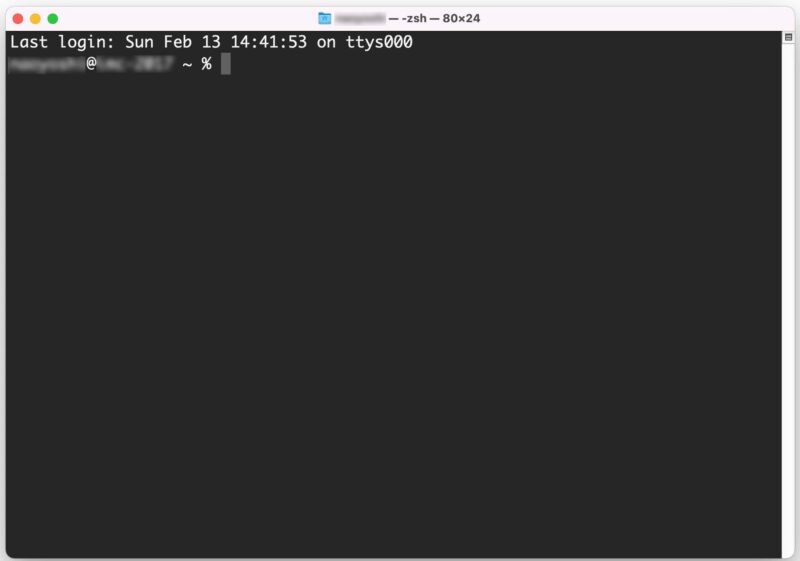
SSH接続コマンドを入力
ターミナルが立ち上がったらSSH接続するコマンドを入力します。
% ssh -22 user1@192.168.1.100SSHのポートが22以外であれば
% ssh -p 22 user1@192.168.1.100-p オプションを入れてポート番号を指定します。
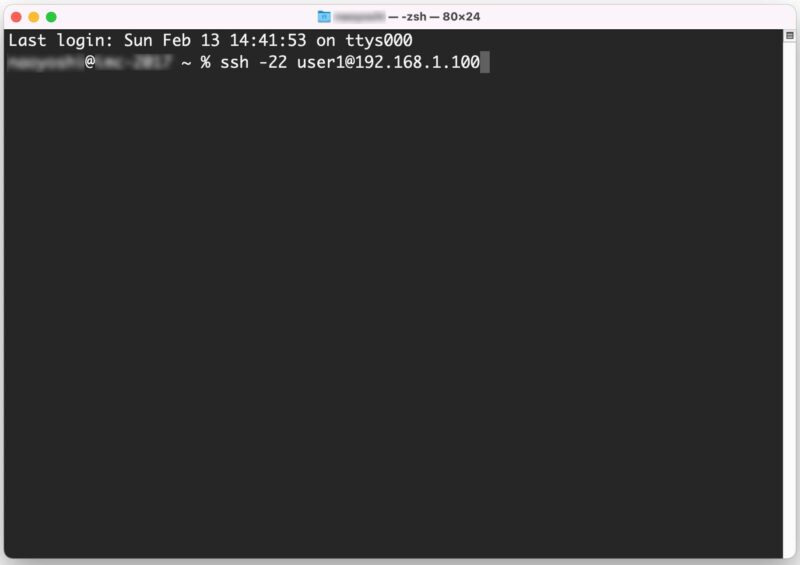
SSH接続コマンドを入力したらパスワードを入力します。
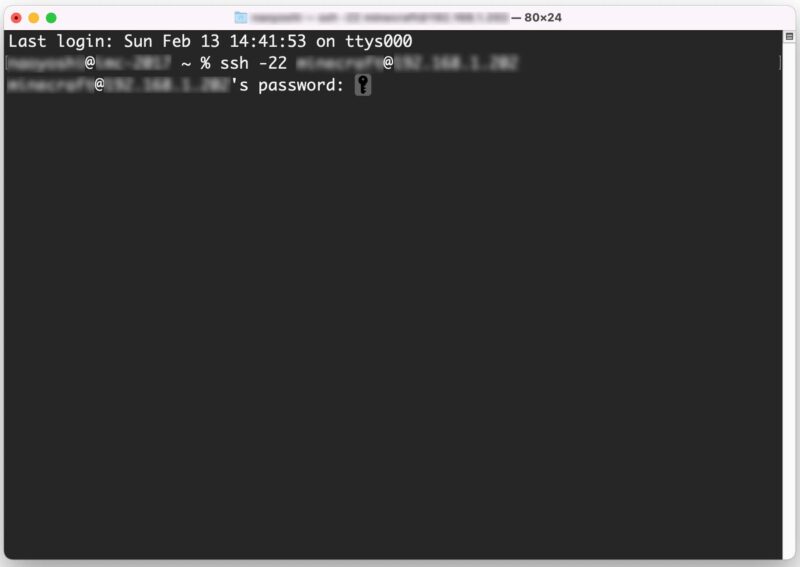
パスワードを入力したら、ログインします。
画像は、Ubuntuにログインした画像です。