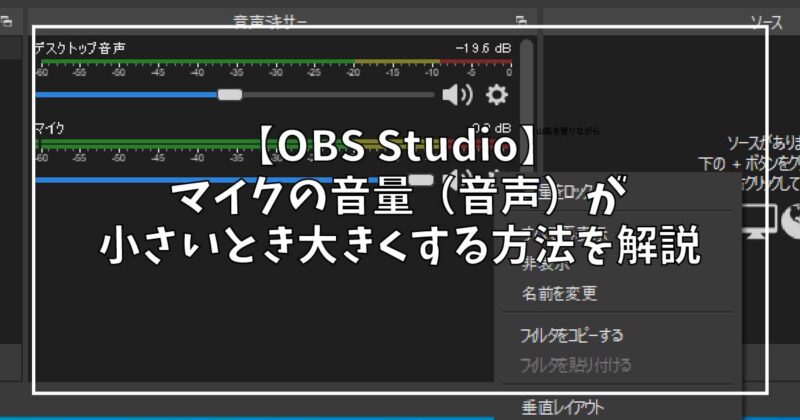OBS Studio を使っていて
- マイクの音量が小さい
- ゲームの音量が小さい
- 音を大きくしたい
と思ったときに、マイクの音量やゲームの音量を大きくする方法を解説します。
USBマイクや、オーディオインターフェイスを使ったマイクのどちらでも対応できるように、OBSの操作だけでマイクの音量やゲームの音量を大きくを調節する方法を解説します。
レベルメーターで音量が適切か確認する
最初に、マイクの音量やゲームの音量がどれくらいの大きさになっているか確認してみます。確認は、音声ミキサーのレベルメーターの振れを見れば確認できます。
音声ミキサーで音量を確認する
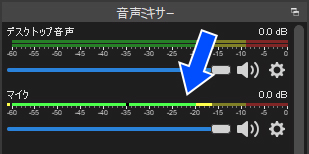
パソコンでマイクが使えるようになっていたら、OBS Studioの音声ミキサーにマイクの項目が追加されています。
そして、音量はレベルメーターで3色(緑、黄、赤)の範囲で確認できるようになっています。
マイクで声を入れてレベルメーターがどの色の範囲で振れているか確認してみましょう。
- レベルメーターが緑色の範囲内 → 音量が小さい
- レベルメーターが全て赤になっている → 音量が大きすぎる
普通に話しているときは黄色の範囲から赤の範囲内でレベルメーターが振れているなら音量設定は問題ありません。ヘッドホンやスピーカーの音量を聞きやすい音量まで上げるだけです。
そして、ゲームの音量が小さいときもマイクと同じように、どれくらいレベルメーターが振れているか確認してみましょう。
音量を調整する前にモニターをオンにする
モニターとは、マイクやゲームの音量をヘッドホンやスピーカーなどで確認することができる機能のことです。OBSでは、インストール直後モニターはオフの設定になっているのでオンにします。
モニターをオンにして音量を確認しないと、どのように聞こえるか確認できません。
マイクとゲームの音量のバランスを調整したりするときも、モニターをオンにして音量を聞きながら確認しましょう。
モニターをオンにする手順
- 音声ミキサーの歯車アイコンをクリック(どこの歯車アイコンでもいいです)
- メニューの一覧が表示されるので、「オーディオの詳細プロパティ」をクリック
- オーディオの詳細プロパティが表示されたら、音声モニタリングのところでモニターしたい項目を「モニターと出力」に変更します。
- 「モニターと出力」に変更したときに設定が変わるので音が聞こえてきます。(設定変更後にOKや適用などする必要がありません)
画面で手順を紹介
音声ミキサーの歯車アイコンをクリックします。

メニューの一覧から「オーディオ詳細プロパティ」をクリックします。
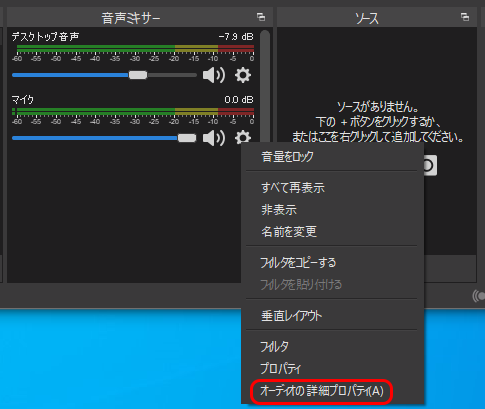
「オーディオ詳細プロパティ」が表示されたら、モニターしたい項目の「音声モニタリング」を「モニターと出力」に切り替えます。(切り替えた瞬間に設定が変わるので、OKや適用などありません)
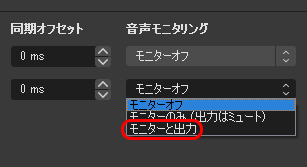
マイクの音量やゲームの音量を調節する方法
モニターで音量が確認できるようになったら、音量の調整をしてましょう。
大きくする方法は、いくつかあるので簡単な方法から順番に解説していきます。
音声ミキサーのスライダーで調節してみる
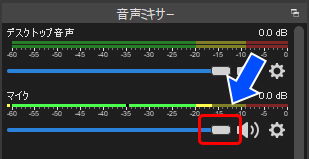
音声ミキサーの各レベルメーターの下には、スライダーが表示されています。そのスライダーを右に移動させると音が大きくなり、左に移動させると小さくなります。
音量が小さいときは、スライダーがいちばん右まで移動させていても音量を確認してみましょう。
マイクと口の距離を調整する
マイクから口が遠いとマイクの音量は小さく遠くから聞こえるようになるので、マイクの距離を確認してみましょう。
マイクの種類によって標準的な距離が違うので紹介します。
- ダイナミックマイクの場合、5cm〜10cm
- コンデンサーマイクの場合、20cm〜30cm
それと、ヘッドセットのマイクを使っているときは、少し見た目が悪いですがマイクが位置が鼻より高いところにしておくと鼻から出た息でマイクがボソボソならないので、おすすめです。
フィルタのゲインを使って音量を調整する
スライダーを右まで移動させたり、マイクの距離を調整してもレベルメーターが緑色の範囲内でしか動かないときは音量小さいので、フィルタのゲインを使って音量を大きくします。
フィルタのゲインを使う方法
- 音声ミキサーのデスクトップ音声にある歯車のアイコンをクリックしてフィルタを選ぶ
- フィルタの画面が表示されたら画面左下の、+(プラス)のアイコンクリックします
- フィルタのメニューが表示されるのでゲインを選択します
- ゲインを選択すると、名前を入力を求められますが、そのままOKボタンをクリックします
- フィルタ画面にゲインが表示されるので、スライダーを右に移動させるか「0.00dB」のところに数値を直接入力します。
- ゲインは、5dB単位で大きくしてみて微調整は音声ミキサーのスライダーで調整してみましょう
画面で手順を紹介
スライダーの横にある歯車のアイコンをクリックして、表示されるメニューからフィルタを選びます。
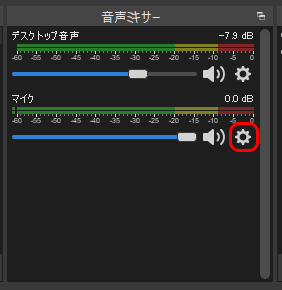
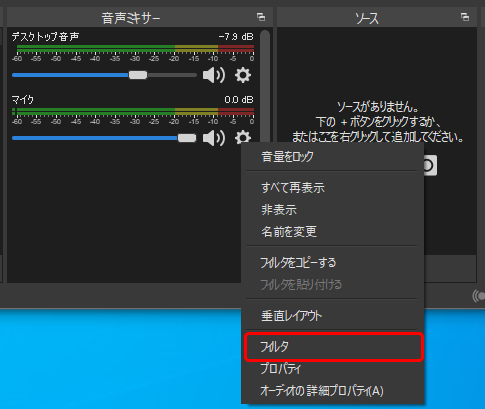
初めてフィルタを表示したとき、フィルタには何も設定されていないので画面左下の「+」をクリックしてフィルタを追加します。
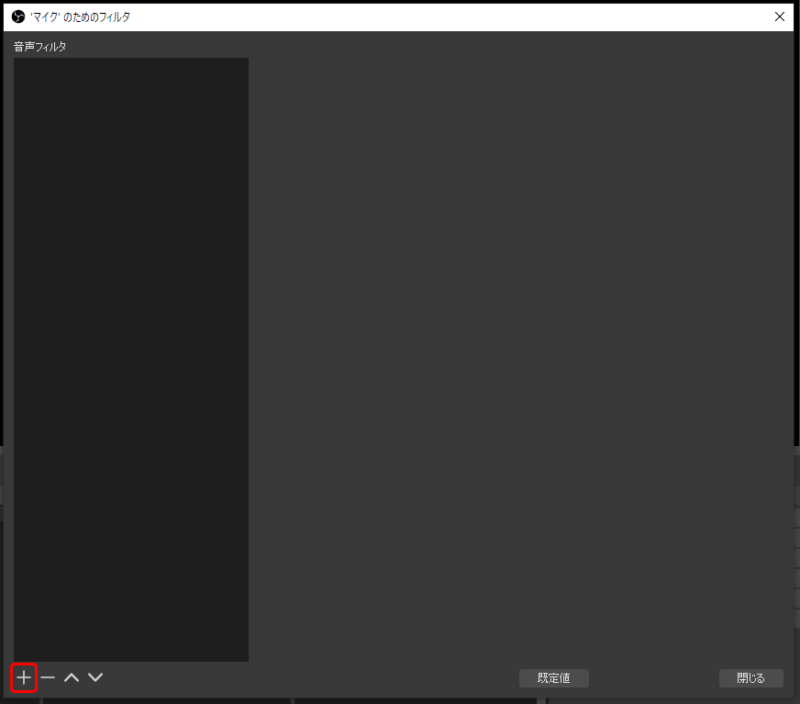
画面左下の「+」をクリックすると、フィルタの一覧が表示されます。音量を大きくするには「ゲイン」を選びます。
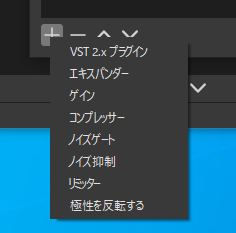
ゲインを選ぶとフィルタの一覧にゲインが追加されて、画面の右側でゲインの設定ができます。
ゲインは、入力音量ことでスライダーを右に移動させると音が大きくなります。
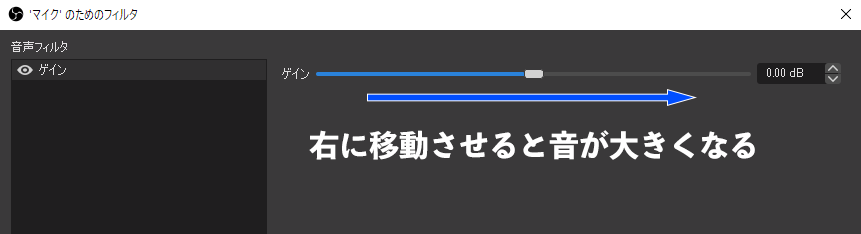
ゲインは、入スライダーを左に移動させると音が小さくなります。
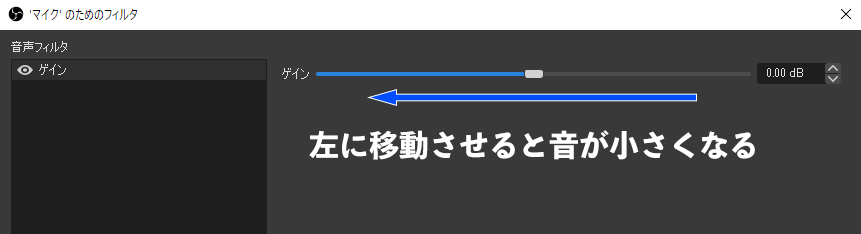
そして、スライダーの右側にある「0.00dB」の値に直接数値を入力して調節することもできます。
0.00dBのときは、ゲインの変更ない状態です。dBが「-10.00dB」でマイナスが付いたら音が小さくなっています。
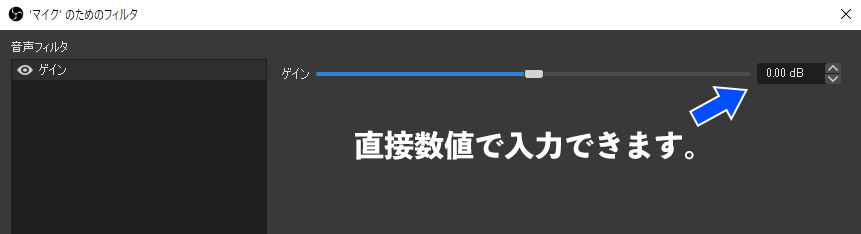
ゲインを大きくし過ぎると、
- キーボードやマウスの周りの環境音も聞こえる
- 大きな声を出すと声が割れる
ので、大きくし過ぎないように注意してください。レベルメーターが黄色から赤の範囲内で振れるくらいに調節しましょう。
ゲイン以外のフィルターについては、こちらの記事で紹介しているので詳しく知りたい方はご覧ください。
ゲームの音量を大きくする方法
ゲームの音量を大きくするときも、マイクと同じようにデスクトップ音声の歯車をクリックしてフィルタからゲインを選んで大きくすればゲームの音量も大きくできます。
まとめ
マイクの音量を調整する方法は、いつくかありますが、一つずつ確認して調節すれば難しくありません。そして、一度調節すればマイクなどを変えない限り同じ設定で使うことができます。
なので、レベルメーターが黄色の範囲内で動くまで何度でも調整してベストな音量にしましょう。そして、録画してゲームなどの音量とマイクの音量のバランスが良いか確認してから配信を始めると、聞きやすい配信ができるので、テストして配信しましょう。