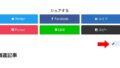OBSの音声ミキサーには、フィルタという機能があります。その、フィルタを使うと音を大きくしたりノイズを抑制したりすることができます。
フィルタとは
音声ミキサーの各項目に音を調整するために、音量の大きさやエフェクタなどが標準で内蔵されており、それらの機能をOBSではフィルタといいます。
OBSのフィルタは、8種類あり各フィルタを組み合わせて使うことができます。
フィルタの使い方
フィルタを使うにはフィルタを使いたい項目ごとに設定する必要があります。
- フィルタを使いたい項目歯車アイコンをクリックしてメニューが表示される
- メニューからフィルタを選ぶ
- フィルタの設定画面が表示されます
- フィルタを追加するために、設定画面左下の+マークのアイコンをクリックします
- +マークのアイコンをクリックすると、追加できるフィルタの一覧が表示されます
- フィルタの一覧から追加したい、フィルタをクリックします
- フィルタに名前をつけます。(そのままでも大丈夫です)
- フィルタが設定画面の左側に表示されるので設定したフィルタをクリックして選択します
- フィルタ選択したら、設定画面の右側が設定できる項目が表示されるます
- フィルタを設定するとリアルタイムで効果が反映されます
- フィルタを追加したいときは、4.の操作から再度追加すると追加できます
※フィルタは設定画面左側の一覧の上から順に処理されます(フィルタの順番を変えると効果が変わります)
モニターを設定する
OBSでフィルタを設定するときは、設定した音を確認しながら設定するとリアルタイムで分かりやすいのでモニターしながら設定します。
モニターの設定方法
- 音声ミキサーの「歯車アイコン」をクリックしてメニューを表示します。
- メニューから「オーディオ詳細プロパティ」を選びます。
- モニターしたい項目の音声モニタリングを、「モニターと出力」に変更すると設定完了です。
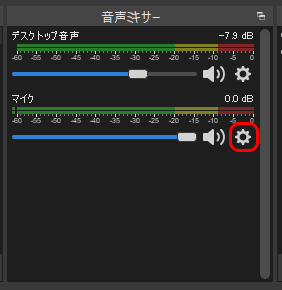
「歯車アイコン」をクリックします。
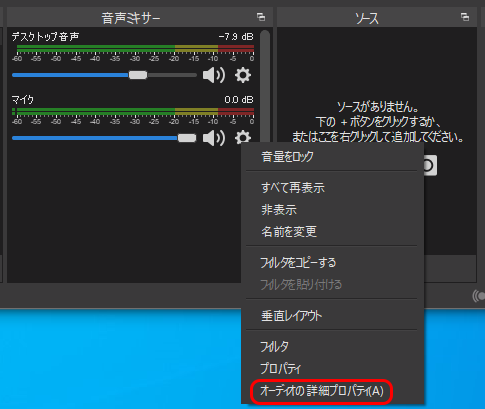
メニューが表示されたら「オーディオ詳細プロパティ」をクリックします。
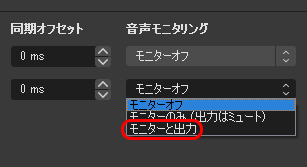
モニターする項目の音声モニタリングを「モニターと出力」に変更すると設定完了です。
フィルタの設定画面を表示させる
フィルタを使うには、音声ミキサーのフィルタをかけたい項目の歯車アイコンをクリックしてフィルタを選択します。
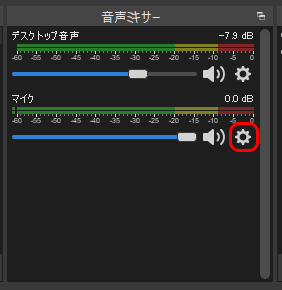
今回は、マイクにフィルタを使う条件で解説します。マイクの歯車アイコンをクリックします。
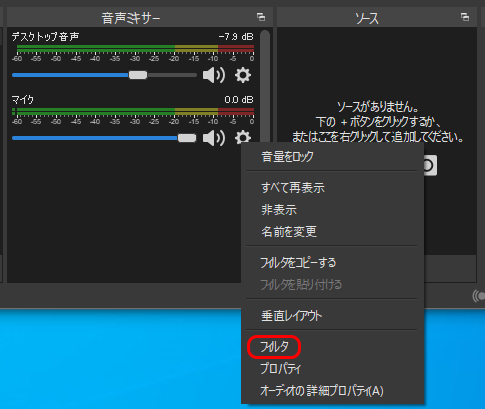
メニューが表示されるので、フィルタを選択すると設定画面を表示されます。
フィルタの設定画面
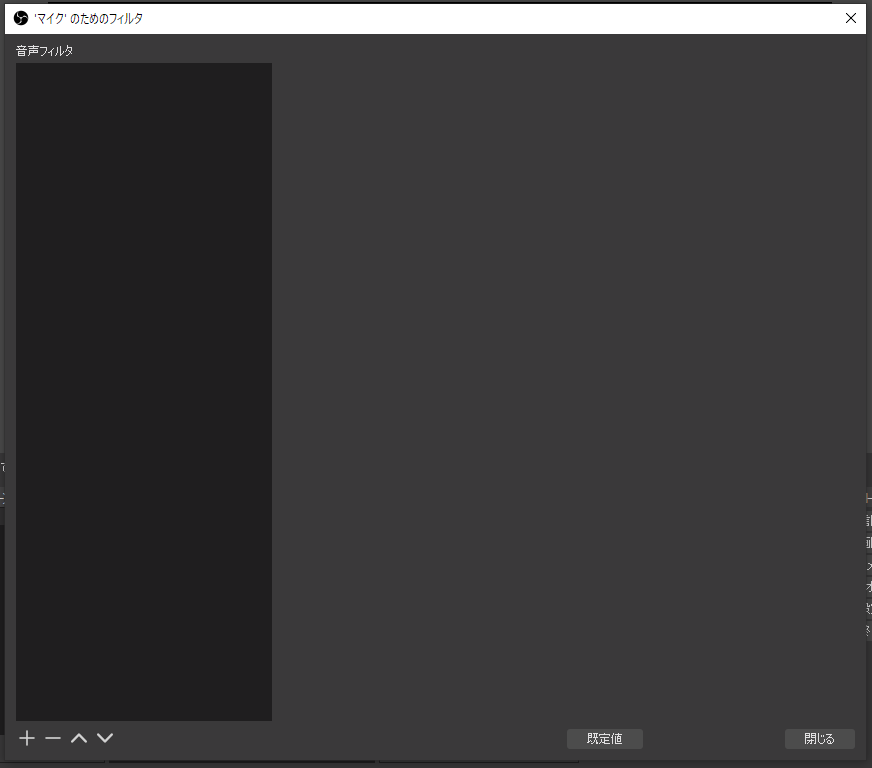
フィルタの操作
設定画面が表示されたら、設定画面の左下に4つのアイコンがあります。
フィルタを追加するには、+マークのアイコンをクリックしてます。
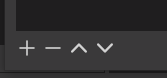
| アイコンの種類 | 機能 |
|---|---|
| +マークのアイコン | フィルタを新しく追加します。 |
| ーマークのアイコン | 選択しているフィルタを削除します。 |
| 上向きのアイコン | 選択しているフィルタを上に移動させる。 |
| 下向きのアイコン | 選択しているフィルタを下に移動させる。 |
フィルタの一覧
+マークのアイコンをクリックすると、フィルタの一覧が表示されるので追加したフィルタを選択します。
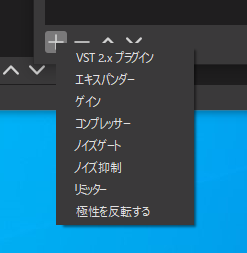
フィルタの調整
追加するフィルタを選択したら、フィルタに名前を付けて設定するとフィルタが効きます。
フィルタによって調整する項目や機能が違うので後で詳しく紹介します。
フィルタの機能を有効にしたい無効にする
フィルタの効果チェックしたいときなどに、フィルタの設定を残したままフィルタ機能を有効にしたり無効にしたりすることができます。
フィルタの設定画面の左側に設定しているフィルタの一覧が表示されますが、フィルタの名前の左側に目のアイコンがあるので、目のアイコンが白くなっていたらフィルタが有効になっています。もし、目のアイコンがグレーで斜め線があれば無効になっています。
有効と無効の切り替えは、目のアイコンをクリックして切り替えることができます。
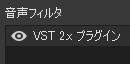
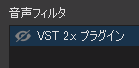
OBSのフィルタと機能を解説
VST 2.x プラグイン
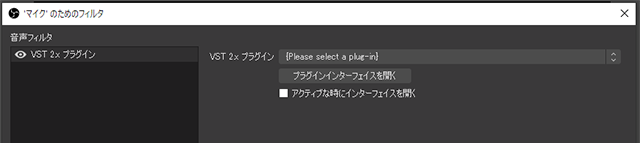
VSTプラグインは、作曲や打ち込みのときに使うソフトDAWで使えるエフェクタのソフトです。
2.x とあるんでVST2 専用ですが、楽曲を作るときに使うソフトなので高機能のものが多いのが特徴で、いろんな機能のものがります。高機能なものほどPCの処理能力が要求されます。
エキスパンダー
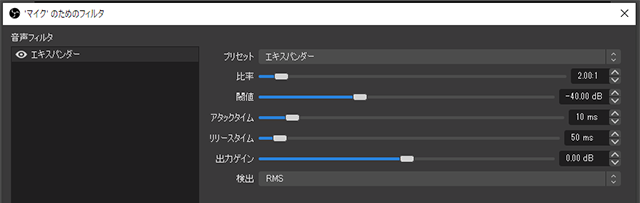
エキスパンダーは、大きな音は大きく、小さな音は小さくするエフェクタです。
ゲイン

音量を大きくしたり小さくしたりする機能です。
0.00dBだと変化ありませんが、右へ移動させると音が大きくなります。左へ移動させると音が小さくなります。
コンプレッサー
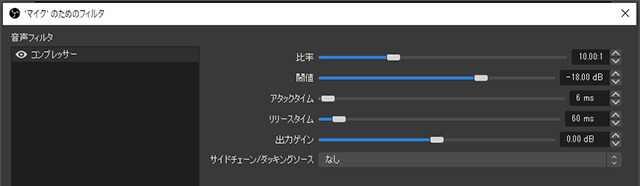
小さい音が大きく、大きな音が小さくできるので音の大きさを揃えることができます。また、大きな音を小さく(圧縮)すると音圧が上がり他の音より聞きやすくなりますが、小さく圧縮さすぎると音が潰れて割れた音になるので注意が必要です。
ノイズゲート
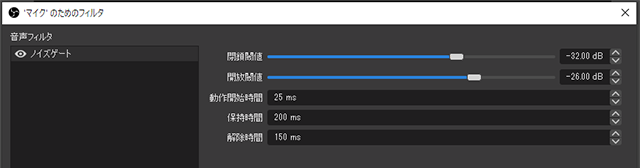
ノイズゲートは設定された音量より小さい音はミュート(消音)します。そして、設定した音量より大きいと音が出るようになります。
マイクで話してないときにミュート(消音)したいときに使います。
ノイズ抑制

ノイズ抑制は、いろんなノイズをAIで抑制してくれます。例えば、キーボードのタイピング音やマウスのクリック音、ホワイトノイズなどを除去してくれます。
ノイズ抑制の方式は、2種類ありますがOBS Stuidoのバージョンが26.0以上であれば、「RNNoise」を選ぶといいです。
リミッター

設定した音量を超えない機能です。思わず大きな声などを出したときにクリップしないようになります。
極性を反転する

極性を反転するは、声を大きくしてもゲームの音からあまり聞こえないときに、極性を反転(位相反転)させると聞こえることがあるので、そのための機能です。
反転されるだけなので、設定項目がありません。