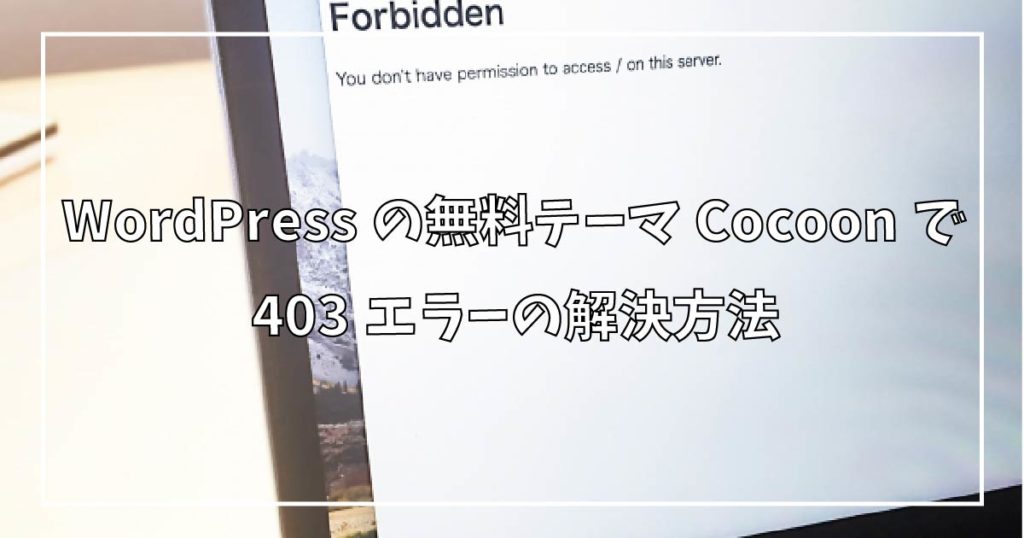WordPressの無料テーマ「Cocoon」で設定したら403エラーが表示されて困っている方へ
エラーが表示されて驚いていると思いますが、解決方法は簡単なので落ち着いて作業しましょう。
※絶対にFTPクライアントなどでサーバに接続してファイルのアクセス権や内容などを書き換えたり、上書きしないでください。
403エラーの原因

403エラーの原因ですが、WAF(Webアプリケーションファイアウォール)が有効になって正常に設定内容が保存できないのが問題のようです。
セキュリティを考えると有効な方が良いですが、今回はエラーが表示されてCocoonの設定が保存できないので、一時的にWAFを無効にしてCocoonの設定をしましょう。
WAF (Webアプリケーションファイアウォール) の一時無効化
WAFはサーバの管理画面から有効にしたり無効にしたり設定することができます。
WAFの設定方法はサーバによって操作画面などが違うのでサーバのヘルプで検索してWAFを無効に設定しましょう。
※WAFの設定変更が反映されるのに時間がかかる場合があります
WAFの設定を無効に変更しても反映されたのが確認できるまでCocoonの操作は待ってください。無効の設定が反映されてない状態で操作しても、エラーが表示されるので反映されるまで待ちましょう。
無効の設定が反映されWAFが無効になったのが確認できたら、WordPressのCocoon設定から再度Cocoonの設定をして保存をします。
WAFが無効になってる状態ならCocoonの保存時、403エラーは表示されなくなります。
WAFの設定を有効化
Cocoonの設定が終わったらWAFを有効に戻しましょう。
今後、Cocoonの設定を変更するときに403エラーになるのが面倒だと思うかもしれませんが、Googleアドセンスや Google アナリティクスなどのタグを新規登録したり、変更しなけばWAFでエラーになる事はないようなのでWAFを有効にしておくことを、おすすめします。