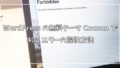WordPressを使って収益化できるブログを始める手順を紹介します。
ブログを始めるまでの準備を紹介するのが目的なので、投稿する記事の内容等は解説していません。
ドメイン名の取得
ドメイン名はインターネットで使用する住所みたいなものです。
メールアドレスだと@(アットマーク)より後に表示されてる部分になります。
(例:△△△@〇〇〇.com の場合、 〇〇〇.com の部分になります)
ドメイン名取得に関する注意事項
- 早い者順で取得されてるので、既に取得されるドメイン名は取得できません。
- 一度取得すると変更できません。
- 1年単位の契約なので定期的に更新する必要があります。
- ドメイン名で使える文字は基本的に半角アルファベット、数字、-「ハイフン」(マイナス記号)だけで3文字以上63文字以内と決められています。
ドメイン名を取得できるサイト
ドメイン名は、レジストラと言うサイトで取得管理します。
レジストラでは、空きドメインの検索 → 空いてるドメイン取得 の順で取得します。
日本語で取得管理できるサイトは「お名前.com」など、「ドメイン取得」で検索すればたくさんヒットすると思いますが、どこで登録しても機能的にはあまり変わりません。
気に入ったところで登録しましょう。
レンタルサーバの契約と設定
レンタルサーバとはマンションみたいなもので、そのマンションの1室を借りてブログの記事や画像などをデータを保管するところです。
保存できる容量やサーバのパワー(能力)で料金が変わりますが、いつでも引越できるので最初は安いレンタルサーバから始め問題ないと思います。
レンタルサーバのサイト
他にもあるので、気に入ったところで契約しましょう。
ネームサーバとDNSの設定
レンタルサーバが決まって契約したら、ドメイン名を入力したらレンタルサーバに来れる設定をする必要があります。
これは、DNSとネームサーバとか言われる設定です。
まずは、ネームサーバでドメインを管理してるサーバを設定してからDNSの設定をします。
ネームサーバは最初から設定されてる事がありますが、DNSはレンタルしたサーバのIPアドレスを調べて登録する必要があります。
詳しい設定方法はサイト毎に違うので、ドメイン名を取得したサイトのヘルプを調べて探してください。
それと、最初は設定が完了しても更新されて使えるようになるまで多少時間がかかるので、焦らず待ちましょう。
レンタルサーバの設定
DNSの設定が完了したら、レンタルサーバでドメイン名の設定をします。
レンタルサーバの管理画面でドメイン名を登録するとレンタルサーバで取得したドメイン名が使えるようになります。
ネームサーバやDNSの設定が反映されて使えるようにならないと、これ以降の設定などができなので使えるまで待ちましょう。
ドメイン名のSSL化
セキュリティ目的でレンタルサーバをSSLにしておきましょう。
(アドレスの先頭が、http:// → https:// になる設定です)
WordPressで記事の投稿や設定を行うときにログインする必要がありますが、SSLにしてないとIDやパスワードが見られる可能性があります。
また、Google で検索したときに表示させる順番(SEO)では、SSLに設定されてるサイトが設定されてないサイトより上位に表示されるので、レンタルサーバの管理画面でSSLにするの設定を行いましょう。
WordPressの導入
ドメイン名を入力したら、レンタルサーバが表示されるまで待ったら、WordPressのインストールを始めましょう。
最近のレンタルサーバでは WordPress を管理画面から簡単にインストールできる事ができるので、レンタルサーバの管理画面からインストールしましょう。
管理画面からインストールが見つからない場合は、レンタルサーバのヘルプでWordPressのインストール方法を探してインストールしましょう。
インストールの設定時に、WordPressにログインするIDとパスワードなどが必要になりますが、IDは記事を投稿した人のIDで自動的にリンクが作られたりするので、前もって考えておきましょう。
WordPressの初期設定
インストールが完了したWordPressはサンプルの記事などが表示されてますが、そのままではGoogleなどの検索でヒットしにくい状態なので設定を変更します。
また、Google AdSense の審査の合格するための最低必要な項目もあるので設定したり、追加していきます。
設定を行うには、WordPressのインストールで設定したIDとパスワードをログイン画面で入力してログインしておきます。
パーマリンクの設定
パーマリンクは、投稿した記事のアドレスの設定になるところです。
WordPress管理画面から設定を選ぶと、パーマリンク設定の項目が見つかります。
設定では、共通設定で投稿名を選択します。

通常、記事を投稿したら記事の番号などがアドレスになりますが、番号では検索したときに記事の内容と何の関連性もないので検索されたときに上位表示される効果がありません。
例えば、ペットのお店を紹介した記事なら、パーマリンクを pet-shop にすれば記事の内容と関係するアドレスになるので効果があるようです。
テーマの設定
テーマは、ブログの見た目を変える機能です。
PCやスマホなど、アクセスする端末に合わせてレイアウトを自動的に変更してくれます。
インストールした直後は3種類ほど選べるようになっていますが、無料や有料で別のテーマを探してきて入れる事もできます。
入れた後も細かな設定で調整できるので挑戦してみてください。
ちなみに、このページは Cocoon という無料のテーマを使用しています。
お問い合わせページの作成
お問い合わせページは、ユーザが連絡できるようにするページです。
Google AdSense の審査で必要な項目になっているようなので必ず作成しましょう。
お問い合わせページは、WordPressプラグイン(Contact Form 7)を使うと簡単に作る事ができるのでインストールして固定ページで作成しましょう。
免責条項 と プライバシーポリシーの作成
免責事項とプライバシーポリシーは Google AdSense の審査で必要な項目になっているようです。
検索するとたくさん見つかるので、参考にして固定ページで作成しましょう。
サイトマップの作成
サイトマップも必要項目です。
プラグインで、「Google XML Sitemaps」を入れておくと記事を投稿した時に自動的にサイトマップを作ったり更新してくれるので手間がかからず便利です。
SEOの準備
SEOとは、 Search Engine Optimization の略で検索した時に上位に表示される対策です。
Google のアカウント作成しよう
まずは、Googleのアカウントが作らないと始まりません。
もし、既にGmailなどを利用されている場合は作成する必要はありません。
Goolge のアカウントを使って、いろいろ登録や設定をしていきます。
Google アナリティクス を設定しよう
ブログを見に来た人の情報などを見れるサービスです。
まず、Google アナリティクス のページからブログのアドレスなどを登録します。
登録が完了したら、タグが発行させるのでブログにタグを埋め込んで利用できるようにしましょう。
Google Search Console を設定しよう
Google Search Console では、どんなキーワードで検索されて何回表示されて、何度見られたかを調べる事ができます。
検索されたいキーワードで表示されているか調べてブログをチューニングしていきましょう。
まとめ
簡単に紹介してきましたが、初めての方は難しいかもしれません。
しかし、ブログを独自運営されて収益化している方はやってきた内容なので、初めての方でも時間をかければ必ずできるので挑戦してみてください。