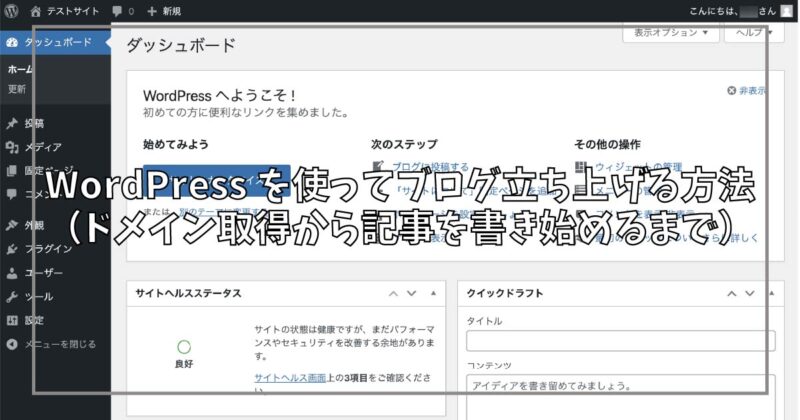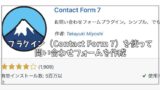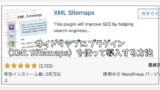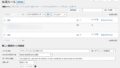WordPressでブログを書き始めるまで準備を順を追って紹介します。
ブログ運営で人気がある「エックスサーバー ![]() 」を例でドメインの取得やサーバの設定方法などを紹介していきます。
」を例でドメインの取得やサーバの設定方法などを紹介していきます。
サーバの準備(WordPressインストールまで)
最初はドメインを取得して、そのドメインでWordPressをとりあえず使えるようにするまでの方法です。
ドメイン取得
最初にドメインを取得します。ドメインとサーバは両方必要なので、エックスサーバー ![]() など、ドメインとサーバを両方契約できるサーバでドメインを契約しましょう。
など、ドメインとサーバを両方契約できるサーバでドメインを契約しましょう。
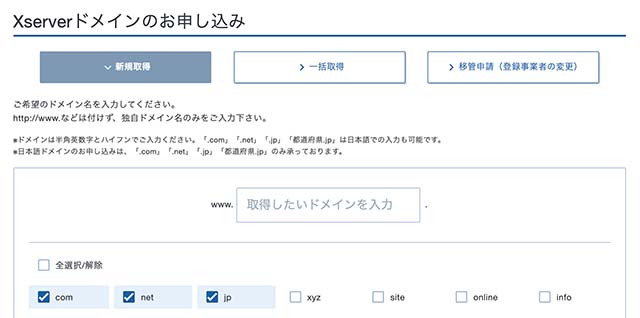
ドメインは早い者勝ちで取得できるので、既に取得して契約されているものは取得できません。しかし、契約期間満了で継続されなければ、取得することができるようになります。
そして、中古のドメインを取得する方法もありますが、メリットとデメリットを考えると初心者には中古ドメインはおすすめできません。
中古ドメインのメリット
- 過去のサイト評価を引き継げる
- 検索エンジンに早くインデックスされる
- 新規ドメインはインデックスされても反映に時間がかかる
中古ドメインのデメリット
- 高評価の中古ドメインは高額になる傾向がある
- 過去のペナルティがあると引き継ぐ
- ドメイン名とサイトの内容が一致しにくい
ドメインは、.com や .net など安価で、英数字で組み合わせたドメインがいいでしょう。日本語ドメインのサイトが検索で上位になっているのは少ないので、SEOを予定しているなら日本語ドメインは避けてるのが良いでしょう。
レンタルサーバを契約
ドメインが取得できたら、次はサーバを契約しましょう。
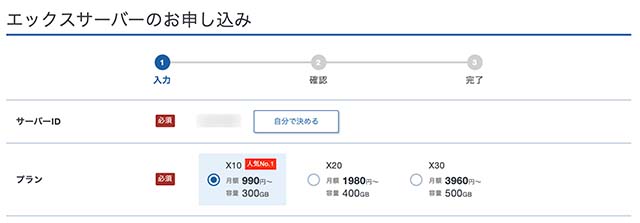
サーバとドメインは一緒に契約できるエックスサーバー ![]() であればスムーズに契約できます。プランは1番容量が少ないプラン(X10)で大丈夫です。複数のサイトを運営する予定でも、1番容量が少ないプラン(X10)でも容量が多いので問題ないでしょう。
であればスムーズに契約できます。プランは1番容量が少ないプラン(X10)で大丈夫です。複数のサイトを運営する予定でも、1番容量が少ないプラン(X10)でも容量が多いので問題ないでしょう。
サーバにドメインを登録
サーバが契約できたら、取得したドメインにアクセスしたら契約したサーバにアクセスできるように設定します。
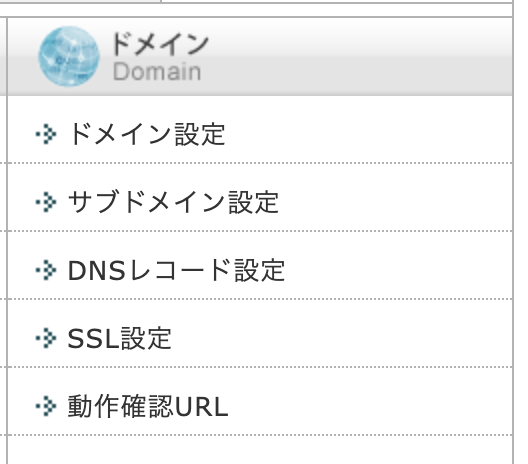
エックスサーバー ![]() で設定するには、サーバ管理画面(サーバパネル)のドメイン設定からドメインを追加すれば設定完了です。
で設定するには、サーバ管理画面(サーバパネル)のドメイン設定からドメインを追加すれば設定完了です。
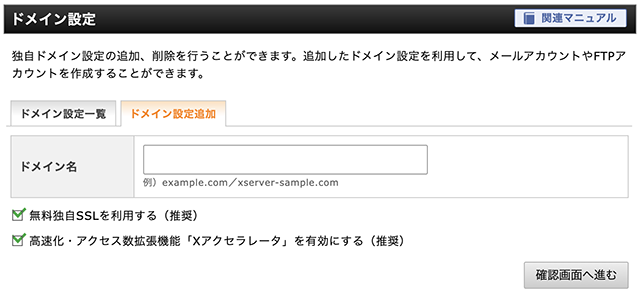
ドメイン追加のポイント
- 「無料独自SSLを利用する」にチェックを入れて https:// でアクセスできるようにする
そして、ドメインを追加する際に、無料独自SSLも同時に追加しましょう。もし、SSLの申請に失敗しても後で申請できるので心配しなくて大丈夫です。SSLになったサイトは、https:// でアクセスできてWordPressにログインするときにIDとパスワードが暗号化されて安全ですし、GoogleもSSLを推奨しており、これからサイトを運営するならSSLは必須になります。
ブラウザでドメインにアクセスできまるまで待つ
サーバにドメインを追加したら、すぐにドメイン名でアクセスできるようになりません。
ドメインのネームサーバにサーバの情報が反映されるまで時間がかかります。時間は1時間〜数時間かかりると思って待ちましょう。
ときどき、ブラウザでドメイン名を入力してアクセスできるか確認して、ページが表示されるまで焦らず待ちましょう。
WordPressをインストール
ページが表示できたら、サーバ管理画面の「WordPres簡単インストール」でインストールします。
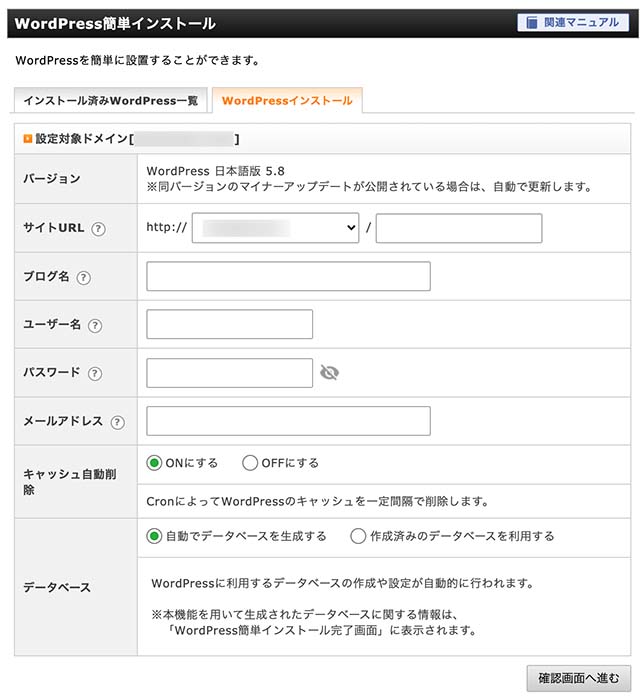
インストールが完了したら、サイトにアクセスしてWordPressの初期画面が表示されているか確認しましょう。初期画面が表示されたら、WordPressの管理画面URLへアクセスして、WordPress簡単インストールで入力した、ユーザー名とパスワードを入力してWordPressのにログインします。
WordPressにログインしてダッシュボードへアクセス
WordPressの管理画面URLでログインして、正常にログインできるとWordPressのダッシュボードが表示されます。
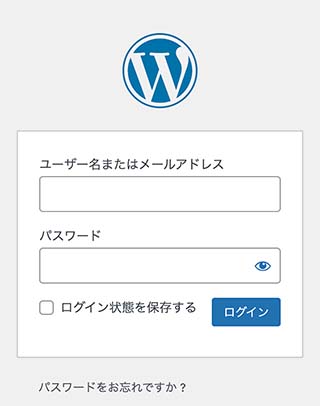
WordPressのダッシュボードが表示されたら、WordPressのインストールは一先ず完了です。しかし、このまま記事を投稿しても、検索で表示されるまで時間がかかりますし、Google AdSense を申請しても合格しにくいので、環境を整えましょう。
詳しい設定方法など次で説明します。
記事を書いて公開するまでに、WordPressの設定と準備すること
WordPressをインストールして、そのまま記事を書いて公開し続けでも検索で表示されなかったり、Google AdSenseに申し込んでも合格しないことがあります。
そこで、ブログを記事を書いて公開する前に準備したり設定したり最低限必要なことを紹介します。
紹介したこと参考に設定と準備をしてから記事を書いて公開しましょう。
固定ページで「免責事項」を作成
免責事項が必要な理由
免責事項はブログに広告やアフェリエイトで商品を紹介したりする場合には必要です。
記事を書いた人には良い品物でも読者に合わない場合もあるので、そのようなときに責任を取れないと明記しておく必要があるからです。
固定ページで免責事項を作成します。免責事項の内容や文章は、他のサイトを参考に作成しても問題ないので、当サイトの免責事項を参考にしてもいいでしょう。
そのままコピペして、サイト名やドメインなど変更が必要なところを変更しておくと大丈夫です。
固定ページで「プライバシーポリシー」を作成
プライバシーポリシーが必要な理由
プライバシーポリシーは、アクセスしてきた人の個人情報などをどのように利用しているか明記する必要があるので、ほとんどのブログでは必要です。
最近では、cookieで情報をコントロールしていることが多いので明記しておきましょう。
プライバシーポリシーも免責事項と同じように作成しましょう。これも当サイトのプライバシーポリシーを参考にしても問題ありません。
変更が必要なところだけ変更して作成してください。
固定ページで「問い合わせ(メールフォーム)」を作成
固定ページで問い合わせフォームを作成します。
問い合わせが必要な理由
個人ブログでも、サイトに関連する商品を紹介してほしいと依頼が来たり、情報が微妙に違うので訂正のアドバイスが来たりと連絡がくることがあるので、問い合わせは必要です。
メールフォームを作成するには、WordPressにプラグインを導入して作るのが簡単で失敗しないのでプラグインを使って作成しましょう。
プラグインを使ったメールフォームの導入方法は別の記事で詳しく紹介します。
サイトマップのプラグインを導入
サイトマップは、WordPress5.5から標準機能になりましたが、標準機能のサイトマップでは、URLだけで、作成日、更新日、更新頻度などSEOに対して情報量が少ないので、プラグインを導入して、情報量が多いサイトマップを作成します。
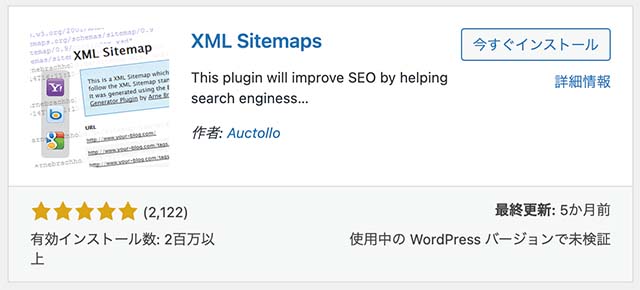
プラグインを使ったサイトマップの作成方法は別の記事で詳しく紹介します。
サイト構成を考えてパーマリンク設定をする
パーマリンクとは、投稿した記事のアドレスの構成を決めるところになります。
パーマリンクは記事を公開して変更すると、記事のURLが変わってアクセスできなくなるので、Googleなど検索サイトは記事が消えたと判断されてサイトの評価を下げる可能性があります。
URLを転送させてアクセスできるように対応することもできますが、記事が多くなると設定が記事ごとになったり大変になるので現実的ではありません。
そこで、記事を書いて公開する前に、サイトの構成を考えてパーマリンクの設定をしましょう。
設定は、WordPressのダッシュボードから設定→パーマリンクで設定できます。
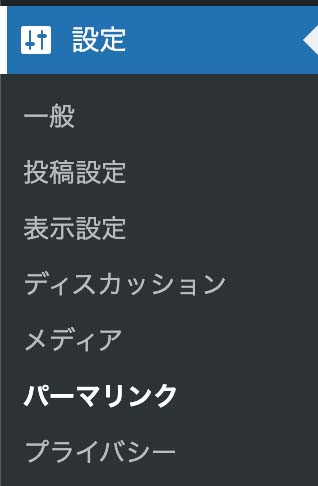
パーマリンクはWordPressをインストールしたままの設定使っても問題ありませんが、Googleは情報を階層ごとに整理している情報を好む傾向があるようで、カテゴリーをパーマリンクに加えて記事のアドレスに階層を加えたパーマリンクに設定しましょう。
インストール直後のパーマリンク
https://example.com/%postname%/※%postname% とは、記事ごとに指定できる「URLスラッグ」になります。
変更したパーマリンクの例
https://example.com/%category%/%postname%/記事のURLスラッグの前にカテゴリーのスラッグを加えてカテゴリーの配下に記事を展開する設定にしています。これで、階層ごとに記事を公開するのでSEO対策に良くなるでしょう。
記事のカテゴリーとスラッグを作成
記事のカテゴリーはパーマリンクに関係してくるので、ダッシュボードの記事→カテゴリーで作成できるので記事を作成する前に作成します。
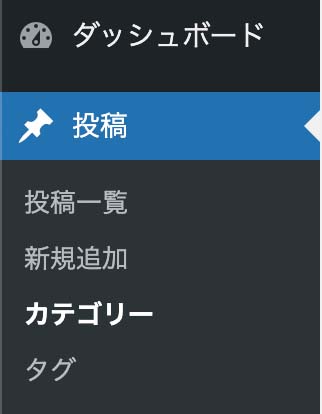
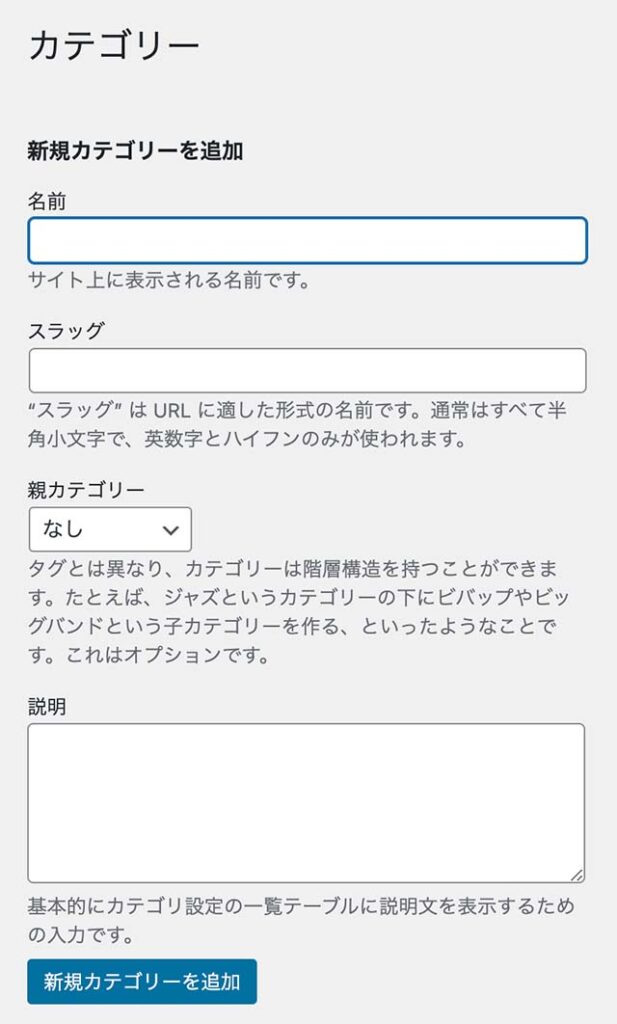
カテゴリーの名前は日本語でも大丈夫ですが、スラッグはURLに使われる部分になるので英語で登録しておくと良いです。
使いたいテーマがあればインストールして有効化して使う
テーマは
- アクセスが増えるまえにテーマを決めて画面構成を決めましょう
- 記事の内容で検索順位は決まると言われているので、有料テーマだから検索順位が上がると思えません
- 私は無料のテーマ「cocoon」で検索順位が1位の記事をいくつも公開できています
- Googleからアナウンスされる推奨のタグを対応させたり使い勝手のよいサイトにするため、テーマを自作する上級者もいます
テーマでサイトの見栄えは変わるので、ある程度アクセスされるまでにテーマを決めて見栄えを決めましょう。
例えば、よくアクセスするサイトが大幅な変更すると、見づらいと思われアクセスが減少することがあります。アクセスが減少しないためにも、アクセスが増えてからの見栄えを大幅に変更することはおすすめしません。
そして、テーマは有料や無料のものなど、いろいろありますが私は有料のテーマだからアクセスが増えると思えません。Googleは良質な記事で検索したときの順位を決めると言われているので、テーマの良し悪しで順位は、あまり影響ないと思っています。ただし、有料のテーマだと記事の装飾が簡単にできるメリットはあります。
Google公式よりリンクのタグなどで時々、推奨のタグなどがアナウンスされるので、その影響で順位が多少変動があるかも知れませんが、記事の内容が良ければ気にすることは無いと思います。
サイトの管理
Googleのサービスを利用してサイトを管理します。
サイトにアクセスしてきた検索キーワードやPV(ページビュー:ページを表示した回数)などを把握して記事をリライト(書き直し)したり、分析してアクセスを増やす情報を取得しましょう。
Google Search Console にサイトを登録
Google Search Console(グーグル・サーチ・コンソール)は、検索の平均順位や検索キーワードやキーワードの件数、サイトの問題などを調べたり確認することができます。
サイト検索して訪れた検索キーワードや、検索回数が分かると人気に記事など検索したユーザが関心あるキーワードが分かるので、記事を書く内容が決めやすくなります。
また、記事を新しく公開したときやリライトしたときに、インデックスに優先して登録してもらうように申請することができます。もし、インデックスの登録に申請できないときは、Googleが巡回するまで登録してもらえないので、早く検索結果に反映してもらうためは申請すると良いです。
そして、サイトマップを登録しておくと追加された記事や更新された記事を確認してインデックスに登録してくれるので、サイトマップやfeedも登録しておきます。
Google アナリティクスにサイトを登録
Google アナリティクス(以下、アナリティクス)は、Google Search Consoleと似たように思うかもしれませんが、アクセスしてきたユーザの行動を知るためにアナリティクスが必要です。
Googleでは閲覧時間が長い記事を優良な記事と判断するようで、記事の閲覧時間や記事をどのように遷移していったかなどを知ることができます。
また、どこから、どのような端末でアクセスしてきたのか?そして、新規ユーザ数やリピーター数なども知ることができます。
ユーザの行動を知って記事の書き方や内部リンクなどを検討して質の高いサイトを作るようにしましょう。
そして、アナリティクスは新しいGA4(Google アナリティクス 4 )と従来のユニバーサル アナリティクスの2種類がありますが、微妙に取得できる情報が違うので、どちらも使えるように設定しておきましょう。
WordPressでアナリティクスのタグやコードを登録する
Google アナリティクスでサイトを登録してトラッキングコードを取得したら、サイトに<head>タグの中に埋め込んで情報が取得できるようにします。
登録して1週間したら、Google Search Consoleとアナリティクスの動作確認をする
Google Search ConsoleとGoogle アナリティクスは、使い始めて即時からレポートが見れないので、早くても3日〜4日間は必要です。
正常に情報を取得できているかデータの推移を確認するには最低でも1週間くらいは必要になります。
新しいドメインでブログを立ち上げて、検索キーワードを考えて書いた記事をインデックスに登録されても1ヶ月くらいは検索結果に反映されないようなので、焦らずに記事を公開し続けましょう。