ローマ字・かな入力とは?
キーボードから日本語の入力するときに、ローマ字でひらがなを入力して漢字やカタカナに変換して文字入力する方法をローマ字入力、キーボードに印字している、ひらがなを入力して漢字やカタカナに変換する文字入力をかな入力といいます。
どちらでも日本語入力できますが、両方使える人は少なく、得意な方で文字入力をすることが多いです。特に、ワープロ(今でいうワード専用機みたいなもの)をしてた方は、今でもかな入力を利用している方が多いようです。
そこで、ローマ字入力・かな入力の切り替えを簡単にする方法を紹介します。
ローマ字入力とかな入力のメリット・デメリット
| 文字入力 | メリット | デメリット |
|---|---|---|
| ローマ字入力 | 覚えるキーは、アルファベットの26文字だけなのでキーの位置が覚えやすい。また、キーの配置が狭い範囲になるので、慣れると手の移動が少なくて済む。 | 1つの、ひらがなを入力するのに、あ行以外は2つのキーを打たなければならない。 |
| かな入力 | キーに印字しているひらがなをそのまま入力できるので分かりやすく、キーを打つ回数が少ないので入力時間の短縮になる。 | 50音と濁音など、覚えるキーの配置が多く、アルファベットの配置も別に覚える必要がある。 |
ローマ字入力は?
かな入力と比べてキーを打つ回数が多くなりますが、アルファベットの26文字だけ配置を覚えれば、日本語もアルファベットの入力もできるので覚えるキーの位置が少なくて済みます。
かな入力は?
50音なので、ローマ字と比べて2倍近くのキーの位置と、別にアルファベットの位置を覚える必要がありますが、キーの位置を覚えればキーを打つ回数が少ないので文字入力が早くなります。
ローマ字・かな入力の切り替え方法
IMEの設定を変更する手順
- 画面右下の「A」もしくは「あ」と表示されているところで右クリックしてメニューを表示します。
- メニューから、ローマ字/かな入力 にマウスのカーソルを合わせて、ローマ字入力を選ぶとローマ字入力に切り替わり、かな入力を選ぶとかな入力に切り替わります。
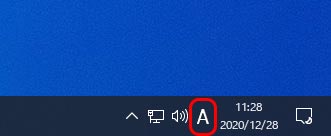
IMEの入力モード「A」の上で右クリックします。
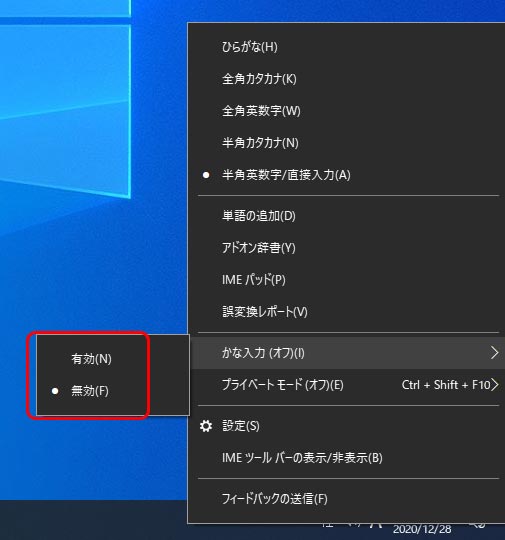
IMEのメニューが開くと、半角や全角などの設定も変えることができます。
マウスの操作だけで切り替えられるので、キーボードは使いません。確認しながら変更設定ができる方法です。
ショートカットキーで変更する方法
素早く切り替える方法として、ショートカットキーで一発で切り替える方法があります。
キーボードのAltキーとカタカナ ひらがなキーを同時に押すと、切り替わります。
しかし、キーボードの種類やWindowsの設定次第では切り替わらない場合もあるので、その時はIMEを右クリックして切り替えてください。
トラブル解決方法
上記の切り替え方法で切り替えても、切り替わらないときは下記の方法を試してみてください。
Windowsの設定を確認・変更する
キーボードのショートカットキーで切り替わらないように誤動作防止として設定があります。切り替わらないときは、その設定が優先されている可能性があるので、設定するところを紹介します。
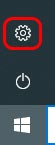
画面左下のWindowsアイコンをクリックして、メニューから歯車アイコンをクリックして、Windowsの設定を開く
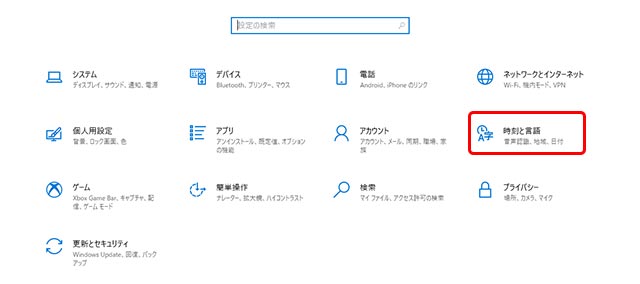
Windowsの設定を開いたら、時刻と言語の言語をクリックする。
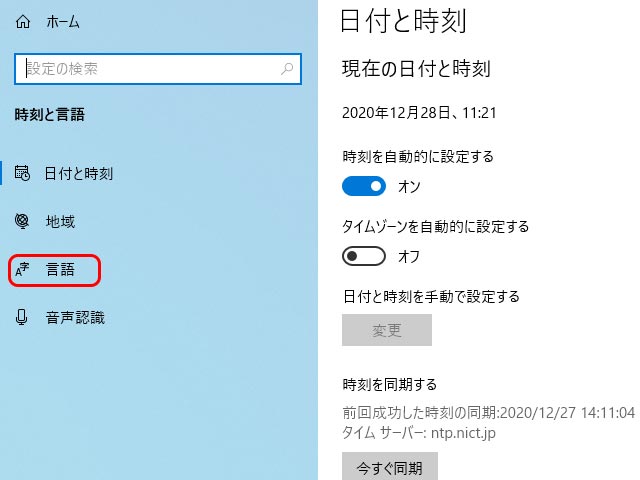
時刻と言語を開いたら、左の項目から言語をクリックします。
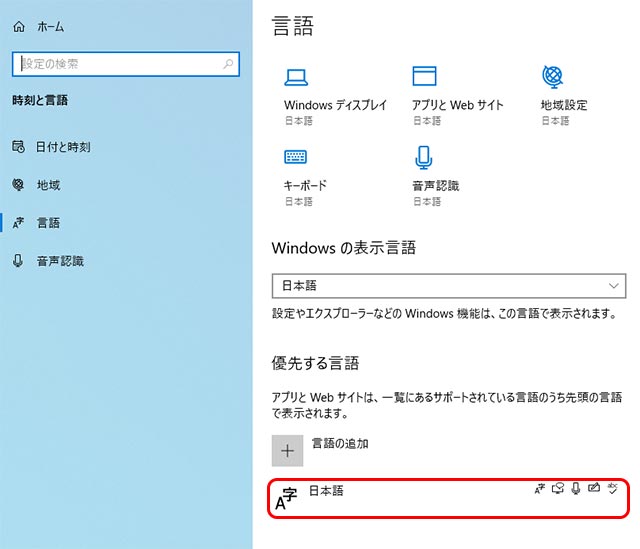
言語を開いたら、右下の日本語をクリックする。
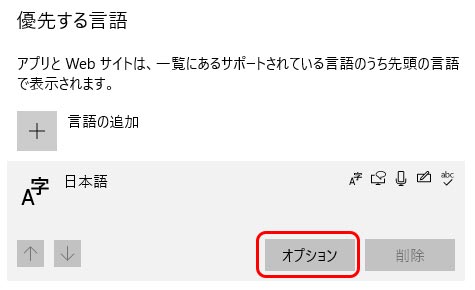
日本語をクリックしたら、オプションが表示されるので、オプションをクリックする。
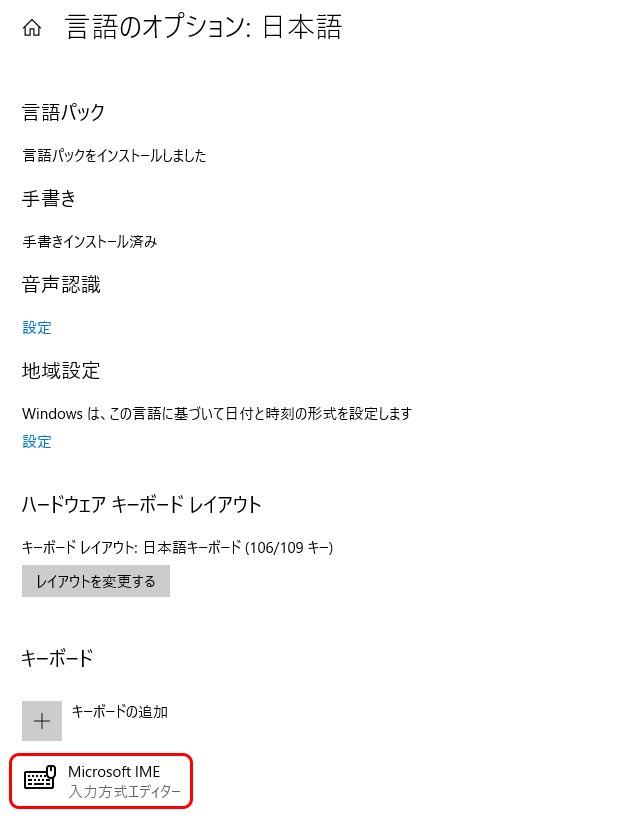
日本語を開いたら、Microsoft IMEをクリックします。
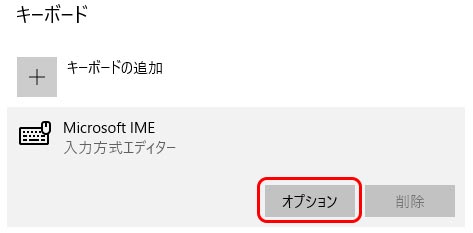
オプションが表示されるので、オプションをクリックします。
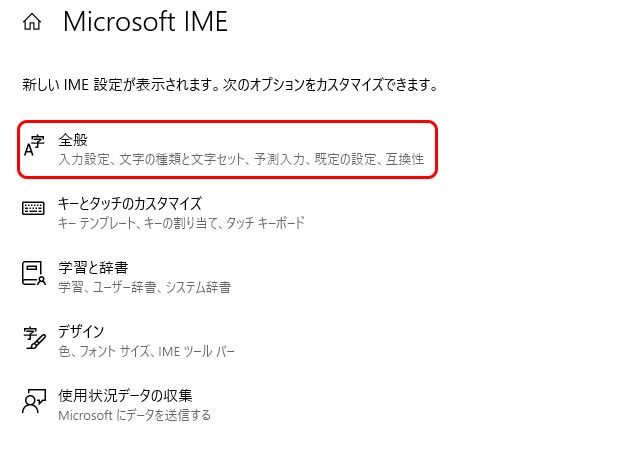
Microsoft IME を開いたら、全般をクリックします。
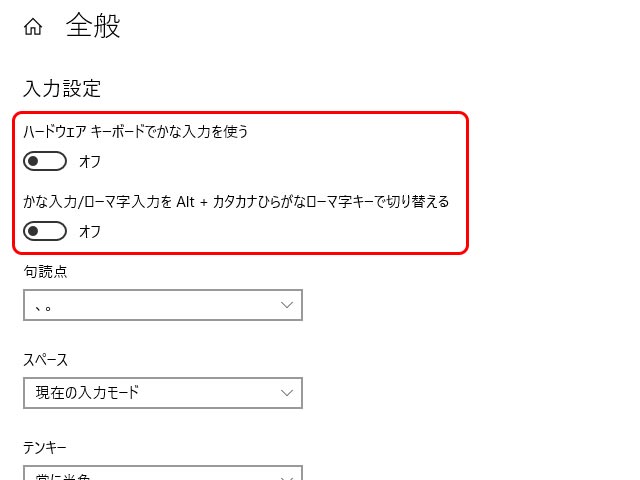
全般を開いたら、ハードウェア キーボードでかな入力を行う と、かな入力/ローマ字入力を Alt + カタカナひらがなローマ字キーで切り替える をオンにすると、ショートカットキーでローマ字とかな入力が切り替えられます。
パソコンを再起動する
設定を変えても入力が切り替わらないときは、パソコンを再起動すると解決することがあるので、再起動します。
再起動して、入力が切り替わってないときは、切り替えの設定を行ってください。
まとめ
かな入力、ローマ字入力には、それぞれ長所と短所があります。あなたに合う入力方法を探してキーボード入力をマスターしましょう。


