iOS14から、従来の方法とは登録するやり方が少し変わってしまい、困っているかもしれません。
そこで、iOS14でGmailを追加する手順を詳しく解説します。
メールにGmaiを追加する手順
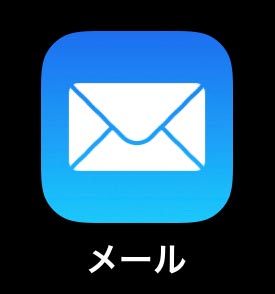
この手順では、iPhoneに標準でインストールされているメールのアプリでGmailを追加する手順です。
- ホーム画面の設定をタップします。
- 設定を開いたら、メールをタップします。
- メールを開いたら、アカウントをタップします。
- アカウントを開いたら、アカウントを追加をタップします。
- アカウントを追加が開いたら、Googleをタップします。
- ”設定”がサインインのために”google.com”を使用しようとしてます。と表示されるので、続けるをタップします。
- Googleのログイン画面が表示されるので、ログインする。
- ログインできたら、メール、連絡先、カレンダー、メモから同期したい項目をオンにして、画面右上の保存をタップします。
- アカウントの画面に戻ったら、登録完了です。
すでにGmailを持っているとき
Gmailの追加手順で、Googleのログイン画面を表示させます。
メールアドレスまたは電話番号にGmailのアドレスを入力して画面の指示に従って進めるとiPhoneでGmailが使えるようになります。
新しくGmailを取得するとき
Gmailの追加手順で、Googleのログイン画面を表示させます。
Googleのログイン画面の左下にあるアカウントを作成をタップして、画面の指示に従って進めると新しくGmailが取得できて、iPhoneで使えるようになります。
画像でGmailを追加する手順を解説

ホーム画面の設定をタップします。
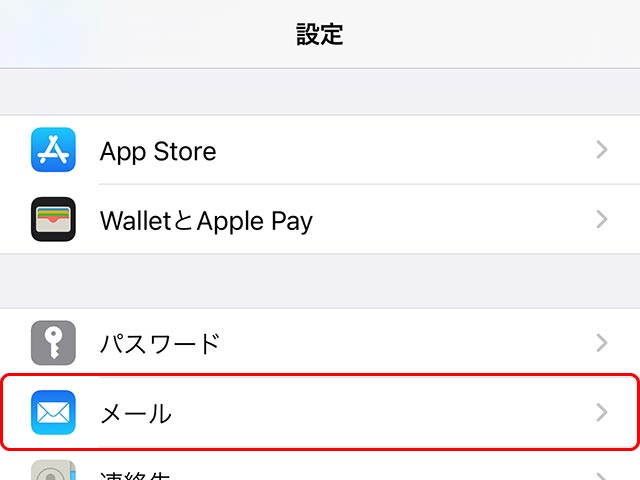
設定を開いたら、メールをタップします。
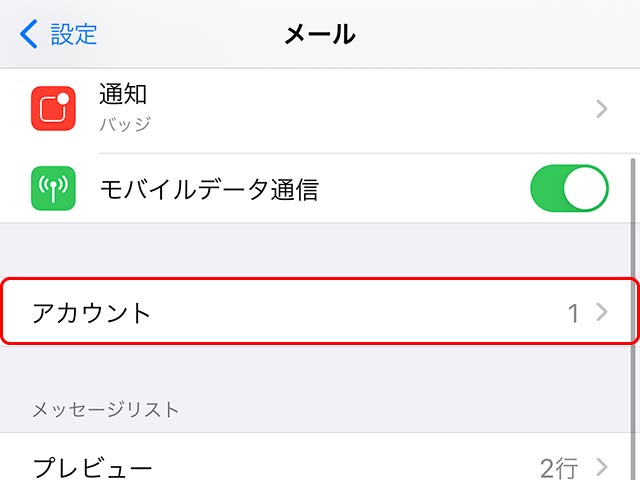
メールを開いたら、アカウントをタップします。
※アカウントの数値は登録しているメールアドレスのアカウント数です。
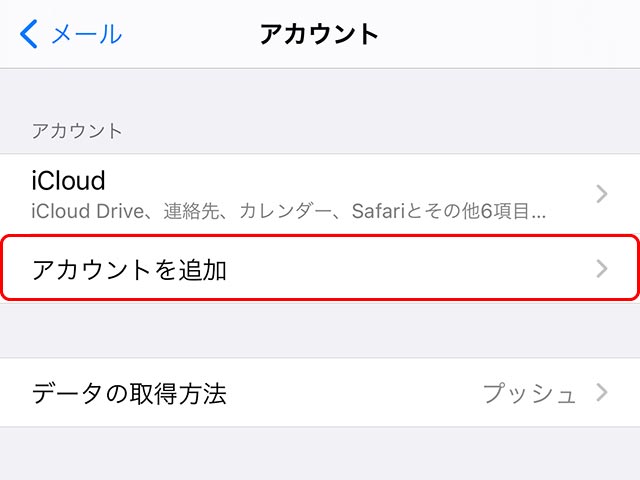
アカウントを開いたら、アカウントを追加をタップします。
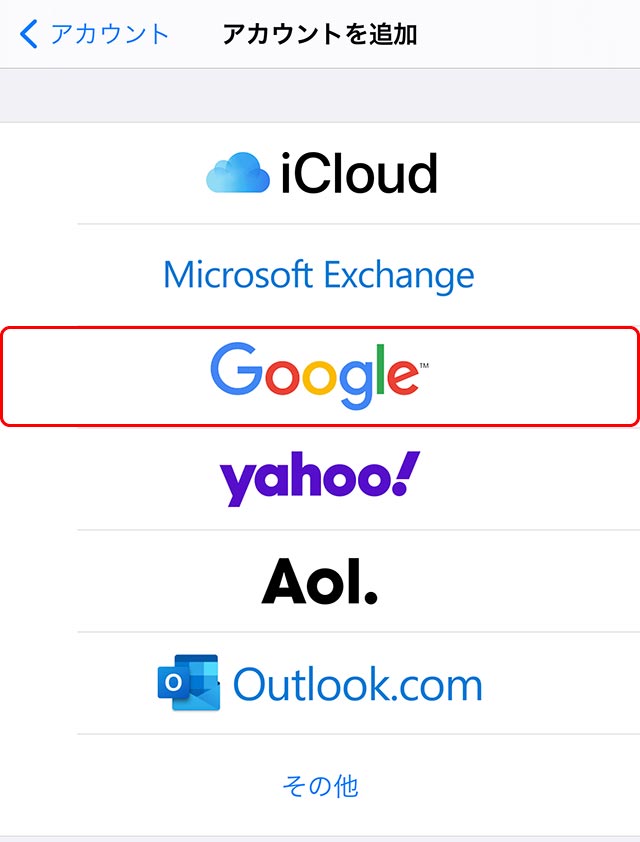
アカウントを追加が開いたら、Googleをタップします。
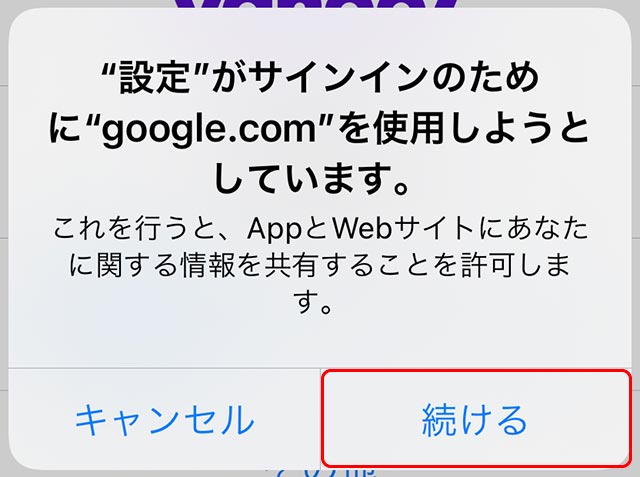
”設定”がサインインのために”google.com”を使用しようとしてます。と表示されるので、続けるをタップします。
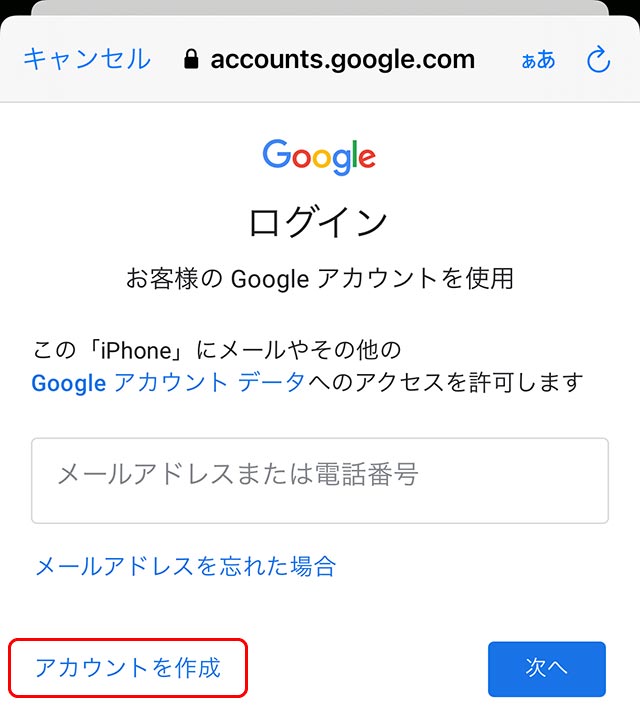
Googleのログイン画面が表示されるので、ログインする。
ログインするには、メールアドレスまたは電話番号にメールアドレスを入力して進めます。
新しくメールアドレスを追加するには、アカウントを作成をタップします。
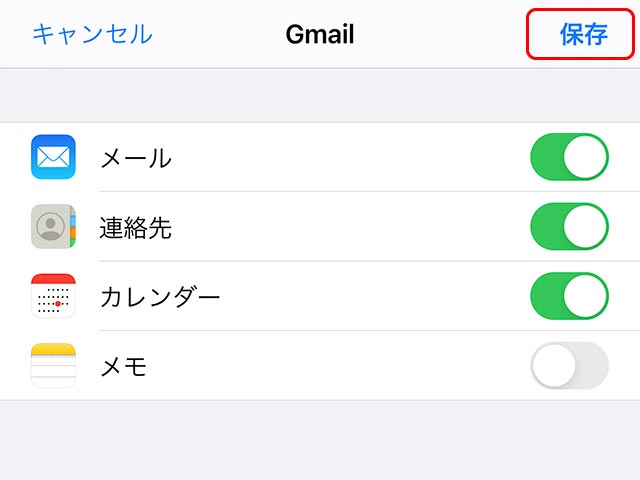
ログインできたら、メール、連絡先、カレンダー、メモから同期したい項目をオンにして、画面右上の保存をタップします。
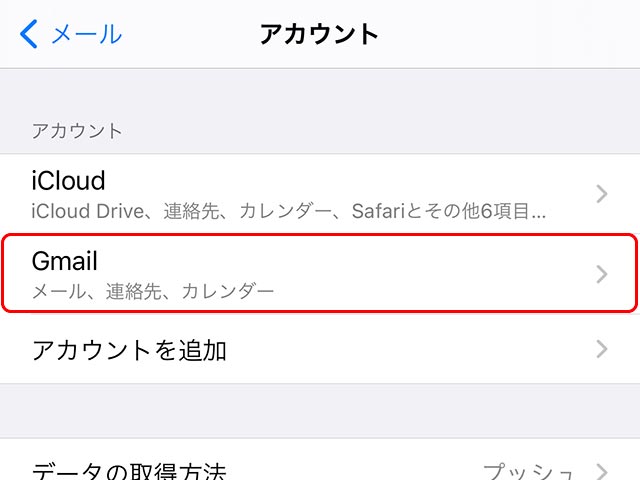
アカウントの画面に戻ったら、登録完了です。
アカウント一覧でGmaiと表示されてる名称を変えたいとき
アカウントの一覧でGmailを複数登録したとき、どれがどのGmailか分からなくなるので表示を変える方法を紹介します。
表示を変えたいGmailを選ぶ
- メールの設定でアカウントの一覧を表示させる。
- 表示を確認や変更したいアカウントをタップします。
- アカウントを開いたら、Gmailのアドレスが表示されているのでGmailのアドレスをタップします。
- GMAILアカウント情報の説明をタップして表示したい名称に変更する。
- 名称を変更して、画面右上の完了をタップしたら、設定完了です。
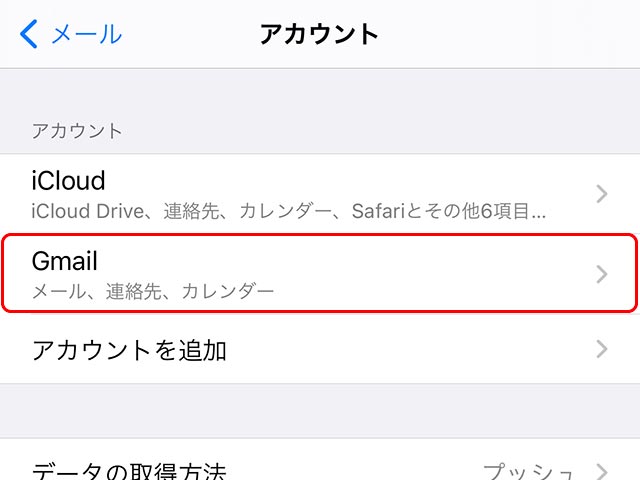
メールのアカウント一覧から、確認や変更したいアカウントをタップします。
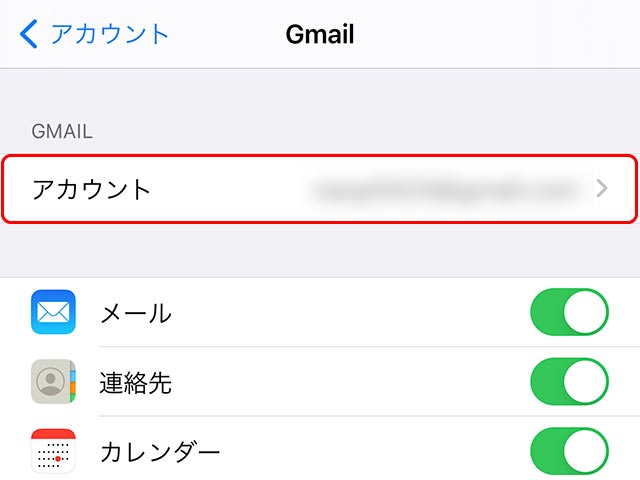
アカウントでは、Gmailのアドレスが表示されているところをタップします。
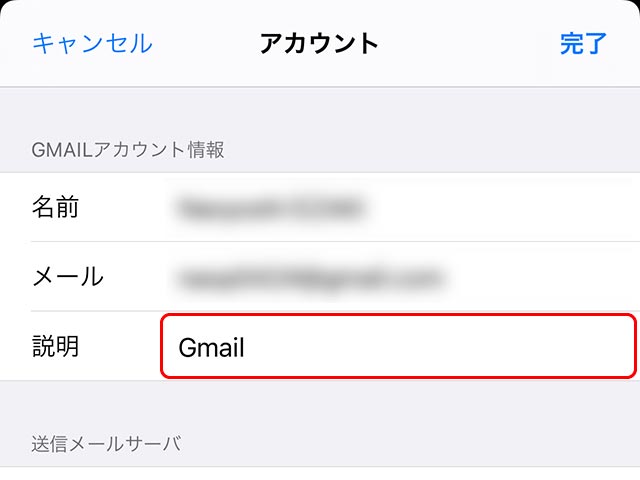
説明の項目をタップして、表示したい名称に書き換えましょう。書き換えが完了したら、画面右上の完了をタップしたら変更完了です。
まとめ
アカウントを追加する場所が少し変わりましたが、ログイン画面が表示されて、ログインすればGmailは使えるようになります。


