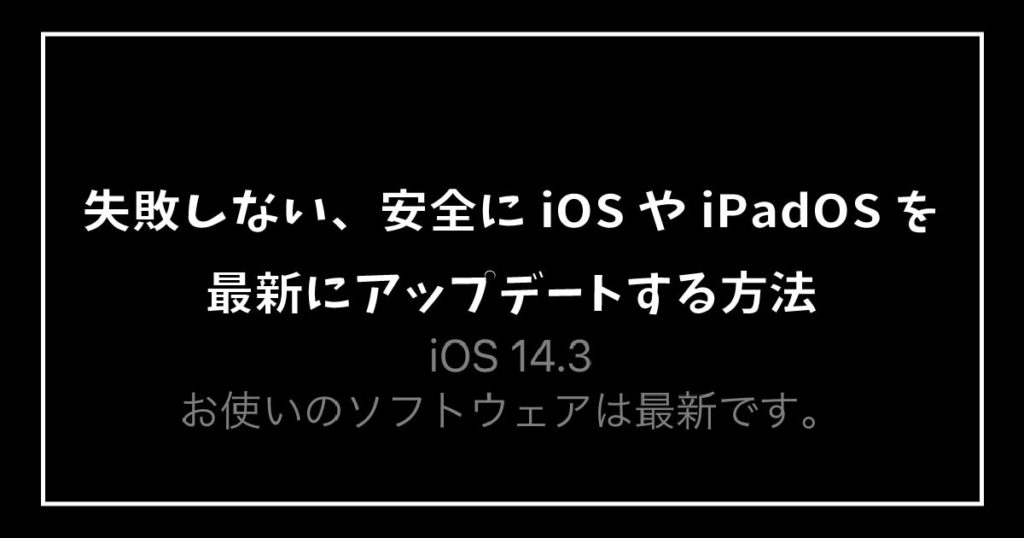iOSやiPadOSを急いで最新にアップデートすると、アプリが使えなくなったなど失敗することがあります。
アップデートに失敗すると、大事なデータを失う可能性があるので手順を確認しながら安全にiOSやiPadOSをアップデートしましょう。
アプリが対応しているか確認する
まずは、iOSやiPadOSをアップデートする前に、今使っているアプリが対応しているか確認します。もし、iOSやiPadOSが対応していないと、アップデートするとアプリが使えなくる可能性があるので、アップデートする前に必ず確認しておきましょう。
アプリが対応してるか確認する方法
- ホーム画面から、App Storeをタップして起動します。
- 画面右上のアカウントのアイコンをタップしてアカウントを開きます。
- アカウントが開いたら、購入済みをタップします。
- 購入したものすべてが開くので、自分が購入したAppをタップします。
- 今まで購入したアプリのリストが表示されます。
開くが表示されいるアプリはインストール済のアプリです。
クラウドのアイコンが表示されていたら、インストールしていないアプリです。 - 確認するアプリをタップして、詳細を確認します。
- アプリの画面を開いたら下にスクロールすると、販売元などの情報が表示されているので互換性をタップします。
- 互換性をタップしたら、対応しているiPhoneやiPad、iOSやiPadOSなどが表示されます。
- 今からインストールするiOSやiPadOSが対応してば問題ありません。
もし、対応してないときは、対応するまで待ちましょう。
面倒でもインストールしているアプリは全て確認するのを、おすすめします。
もし、1対応してないときは、使えなくなるので確認しておくことを、おすすめします。
アプリが対応しているか確認する方法を画像で解説
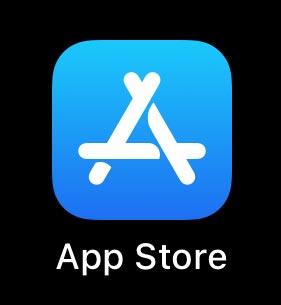
まずは、App Store アイコンをアップします。
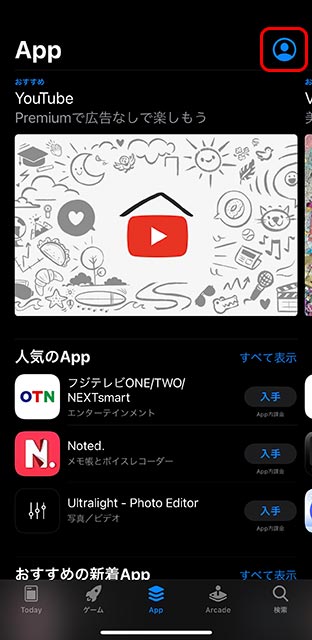
画面右上のアカウントのアイコンをタップしてアカウントを開きます。
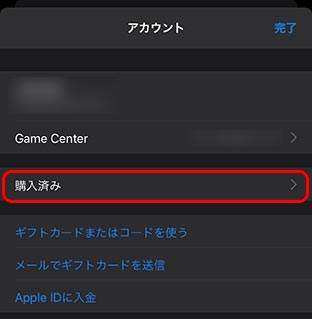
アカウントが開いたら、購入済みをタップします。
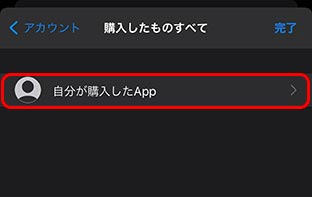
購入したものすべてが開くので、自分が購入したAppをタップします。
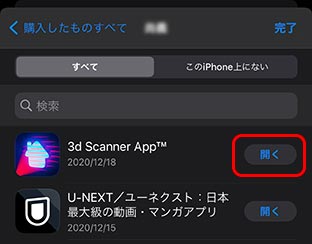
今まで購入したアプリのリストが表示されます。
開くが表示されいるアプリはインストール済のアプリです。
クラウドのアイコンが表示されていたら、インストールしていないアプリです。
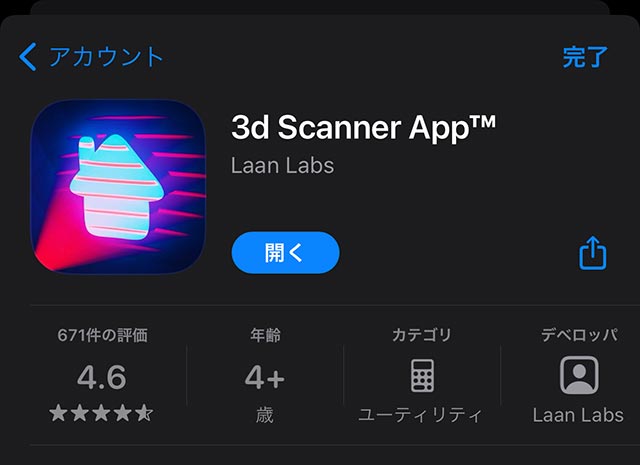
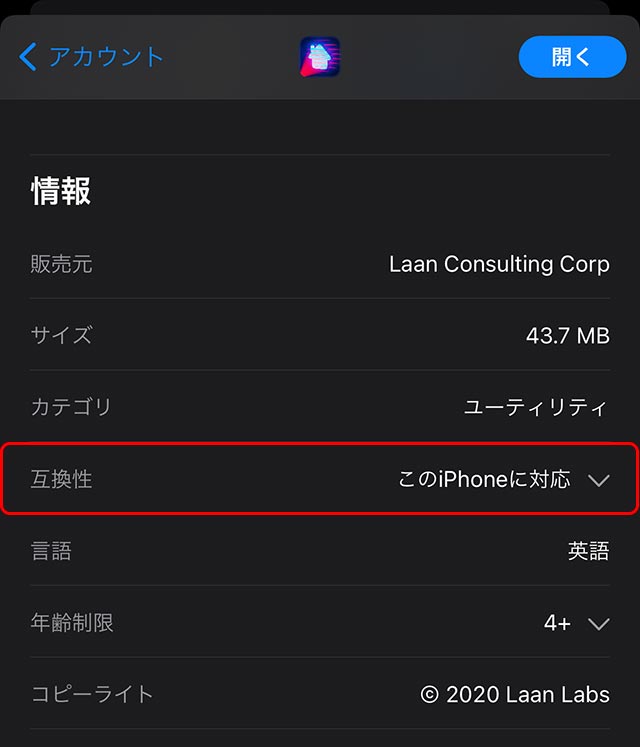
アプリの画面を開いたら下にスクロールすると、販売元などの情報が表示されているので互換性をタップします。
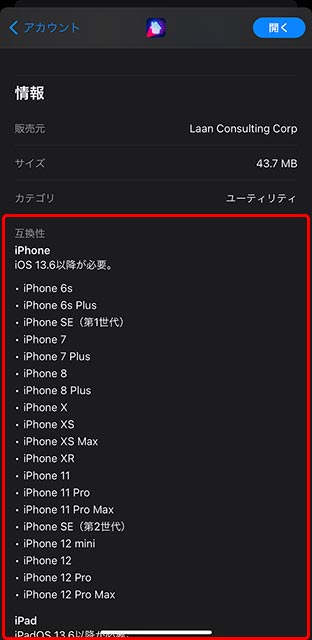
バックアップする
アップデートなどのトラブルで、データを失うことにならないため、アップデート前にバックアップをしておきましょう。バックアップは、iCloudかiTunesでパソコンにバックアップしておきます。
また、iCloudやiTunesでバックアップする詳しい手順は、こちらで紹介しています。
思いもしないトラブル発生や、何かあって困る前にしっかりとバックアップする習慣をつけて、安心安全を目指しましょう。
最新のiOSかiPadOSがインストールされているか確認する
最新のiOSやiPadOSがインストールしてあるか確認する手順を解説します。
確認手順
- ホーム画面の設定をタップします。
- 設定を開いたら、一般をタップします。
- 一般を開いたら、ソフトウェア・アップデートをタップします。
- お使いのソフトウェアは最新です。と表示されたら、最新のiOSやiPadOSがインストールされているので、アップデートの必要がありません。
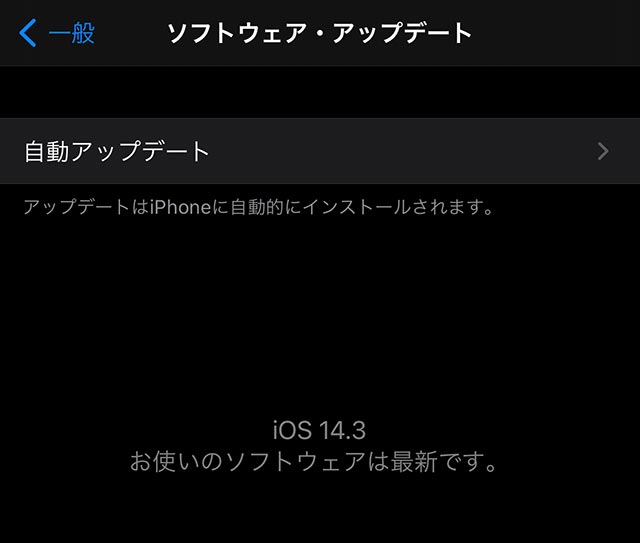
もし、ダウンロードしてインストールが表示されたら、手動でアップデートしましょう。
最新のiOSやiPadOSをインストールする
新しいiOSやiPadOSをインストールするには、バッテリーがある程度充電してないとインストールできません。インストール前には、充電をしっかりしておきましょう。
最新のiOS、またはiPadOSを手動でインストールする手順
- ホーム画面の設定をタップします。
- 設定を開いたら、一般をタップします。
- 一般を開いたら、ソフトウェア・アップデートをタップします。
- ダウンロードしてインストールをタップします。
- パスコードを入力します。(画面ロックを解除するパスコードです)
※パスコードを設定してないときは、表示されません。 - 今すぐインストールをタップすると、アップデート開始されます。
- アップデートは時間がかかりバッテリーが減るので充電器に接続しておきます。
しばらくすると、何度か再起動を繰り返してアップデートが完了します。
自動でiOSやiPadOSにアップデートできるように設定する
今後、自動で新しいiOSやiPadOSにアップデートをさせたいときは、自動アップデートの設定すれば、夜間に自動でアップデートしてくれるので便利です。
ただし、Wi-Fiに接続して充電中でないと自動アップデートしないので注意してください。
また、アプリが新しいiOSに対応してない場合はアップデートすると、アプリが使えなくなる可能性があるので注意してください。
自動アップデートの設定手順
- ホーム画面の設定アイコンをタップします。
- 設定を開いたら、一般をタップします。
- 一般を開いたら、ソフトウェア・アップデートをタップします。
- ソフトウェア・アップデートを開いたら一番下にある自動アップデートをタップします。
- 自動アップデートが開いたら、自動で行う操作で設定します。
- iOSやiPadOSを自動ダウンロードしたいときは、iOSアップデートをダウンロードをオンにします。(Wi-Fi接続されていないと、自動でダウンロードされないので注意してください)
- iOSやiPadOSを自動インストールしたいときは、iOSアップデートをインストールをオンにします。(ダウンロード終了後に夜間に自動アップデートされるので、充電器に接続しておきましょう)
自動アップデートの設定手順を画像で解説

ホーム画面の設定アイコンをタップします。
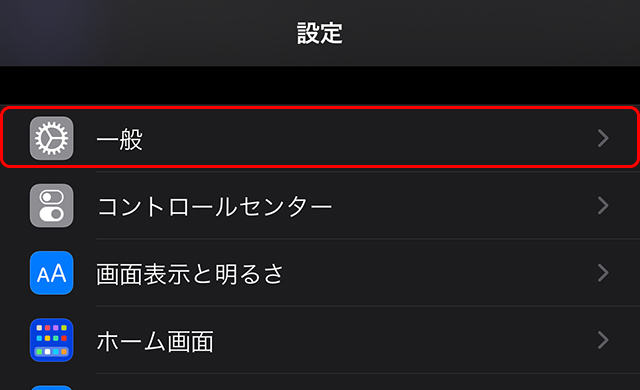
設定を開いたら、一般をタップします。
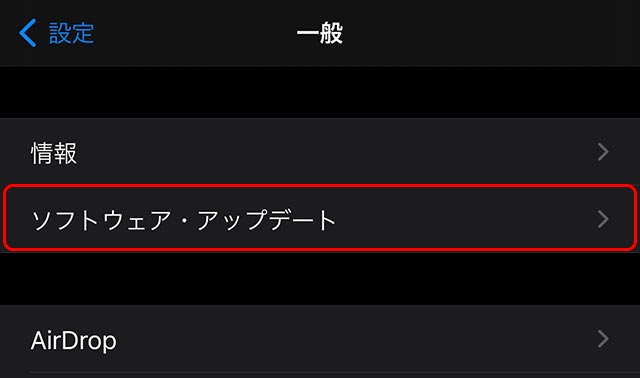
一般を開いたら、ソフトウェア・アップデートをタップします。
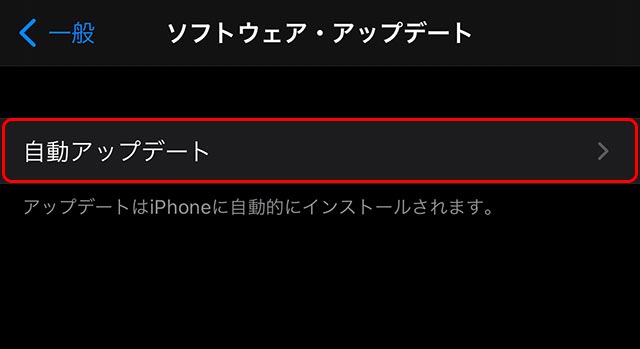
ソフトウェア・アップデートを開いたら一番下にある自動アップデートをタップします。
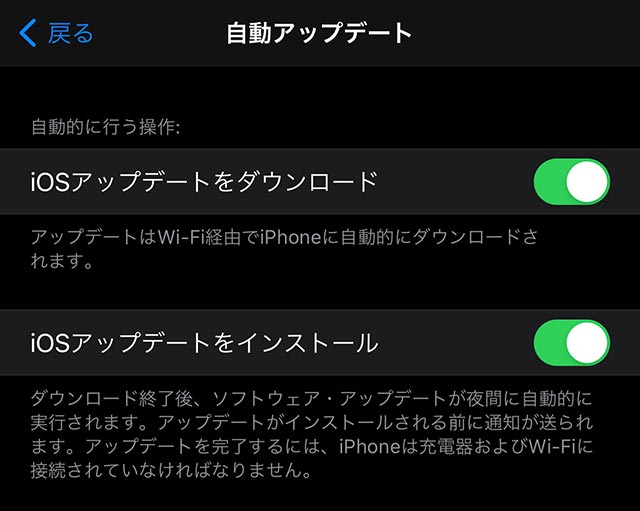
自動アップデートが開いたら、自動で行う操作で設定します。