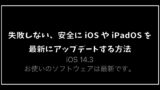新しいiPhoneを購入したら、まずは、引越(データ移行)しますが、iOS12.4以降またはiPadOSではパソコンを使わずにデータを直接新しいiPhoneやiPadへ転送する「クイックスタート」が使えます。
クイックスタートは、写真やアプリなどのデータを新しいiPhoneやiPadにワイヤレスで直接引越できるので、パソコンやiCloudを使わずにデータ移行が可能です。
iPhoneのデータ移行できる「クイックスタート」
iOS12.4以前のiPhoneやiPadでは、iTunesでパソコンかiCloudでバックアップを行い、新しいiPhoneやiPadでバックアップデータを復元するという方法でデータ移行をしていました。
そのため、パソコンを持っていれば簡単でしたが、パソコンを持っていない方は。iCloudでバックアップするために有料プランに加入して、また、Wi-Fi環境がない方はモバイル回線でバックアップして復元するため、多額の通信量を払っていました。
クイックスタートは、そんな問題を解決するために簡単にデータ移行できる便利な機能です。
データ移行の準備
クイックスタートを使えば、データ移行は簡単ですが、スムーズに作業を進めるために準備しておきましょう。
アップデート前にバックアップする
まずは、バックアップします。
アップデート中にトラブルが発生したときに、バックアップをしてないと全てのデータを失う可能性があるので、必ずバックアップをしておきましょう。
こちらのページにバックアップの詳しい手順を解説しています。
バックアップは確実にやって、トラブルが発生したとき対応できるようにしておきましょう。
iOSのバージョンを最新にアップデートしておく
iPhoneのデータ移行は、今まで使っていたiPhoneと新しいiPhoneのiOSを同じバージョンでしないとデータ移行できません。
新しいiPhoneはデータ移行する流れの中で自動的に最新のiOSにアップデートしますが、今まで使っていたiPhoneは最新のiOSにアップデートしておきましょう。
こちらに、詳しいアップデートの手順を紹介いるので、安全にアップデートするときは確認してみてください。
データを整理して容量を少なくしておく
写真や動画データなど、データの容量が多いとデータ移行の時間がたくさんかかります。
また、新しいiPhoneが今までのiPhoneよりも容量が少ないモデルだった場合、コピーできない可能性があるので、バックアップするかGoogeフォトやAmazonフォトなどのクラウドに転送するなどのデータを整理しておきましょう。
Wi-Fi環境があるところでデータの移行をする
データ移行は、Wi-Fiのネットワークに接続して行いますが、Wi-Fiが不安定だったり使えない環境では、直接ケーブルでiPhone同士を接続することで転送できます。
しかし、データ移行後にアプリを全てダウンロードすることになるので、W-Fiが使えないと通信費などの面で大変になる可能性があります。ですので、Wi-Fi環境でデータ移行することを、おすすめします。
今まで使っていたiPhoneを充電して、充電器に接続しておく
バッテリーの残量が少なすぎるとき、データ移行できない場合があるので充電しておきましょう。
また、データ移行に時間がかかるときは充電するようにメッセージが表示される可能性があるので、いつでも充電できるように充電器を準備しておきましょう。
データ移行後の中古のiPhoneは初期化する
新しいiPhoneは、初期セットアップが完了していないので、すぐにクイックスタートを使うことができますが、中古のiPhoneにデータを移行するには、初期化されているか確認しましょう。
iPhoneの電源を入れて「ハロー」と表示された画面でないときは、iPhoneを初期化(すべてのコンテンツと設定を消去)しましょう。(iPhoneの初期化の方法は、このページの一番下に紹介しています)
データ移行の手順
移行手順はシンプルで簡単です。
新しいiPhoneの電源を入れて、今まで使ったiPhoneを近く置くと、新しいiPhoneに移行する案内が表示されるので、画面の指示通りに進めるとデータ移行できる流れになります。
iPhoneのデータを移行する
最初に、今まで使っていたiPhoneのBluetoothをオンになっていることを確認しておきます。もし、オフになっていたら、オンにします。
- 新しいiPhoneの電源を入れて、言語を選択したらクイックスタートの画面が表示されます。
- 今まで使っていたiPhoneを新しいiPhoneに近づけると、「新しいiPhoneを設定」が表示されるので、ロックを解除して続けてください
- 新しいiPhoneの画面に動くパターンが表示され、今まで使っていたiPhoneのカメラでスキャンします。
- パターンをスキャンしたら、新しいiPhoneに今まで使っていたiPhoneの画面ロック解除のパスワードを求められるので入力します。
- Face IDを登録します。
- データ転送の設定が始まるので「続ける」を選びます。
- 位置情報サービスのオン・オフを選びます。
- Apple Pay (交通系ICカード、クレジットカード、デビットカード、プリペイドカード)の登録をします。
- Siriの設定をします。
- iPhone解析をAppleと共有するか、共有しないと選びます。
- データの転送が始まります。
- データの転送が完了したら、自動で再起動してデータが移行の完了です。
画像付きでデータ移行説明
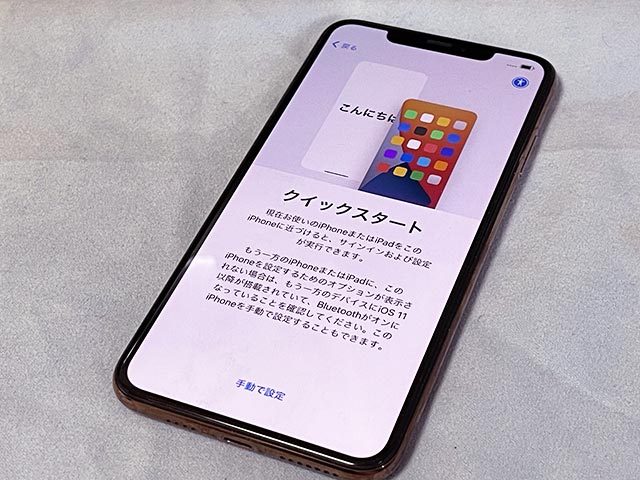
次に、新しいiPhoneの電源を入れて、言語を選択したらクイックスタートの画面が表示されます。
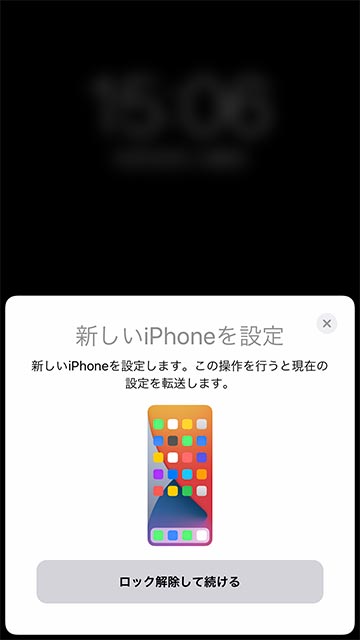
そして、今まで使っていたiPhoneを新しいiPhoneに近づけると、「新しいiPhoneを設定」が表示されるので、ロックを解除して続けてください。

ロックを解除すると、新しいiPhoneの画面に動くイメージが表示され、今まで使っていたiPhoneのカメラでスキャンします。

パターンをスキャンしたら、新しいiPhoneに今まで使っていたiPhoneの画面ロック解除のパスワードを求められるので入力します。

次にFace IDを登録します。
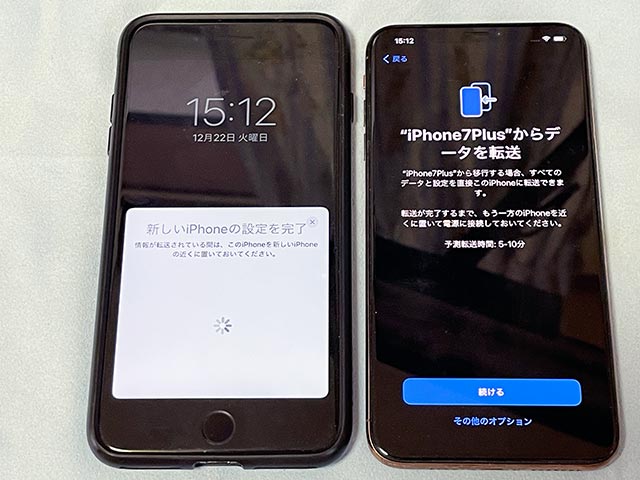
データの移行の設定が始まります。(予想転送時間が表示されています。)

位置情報サービスのオン・オフを選びます。
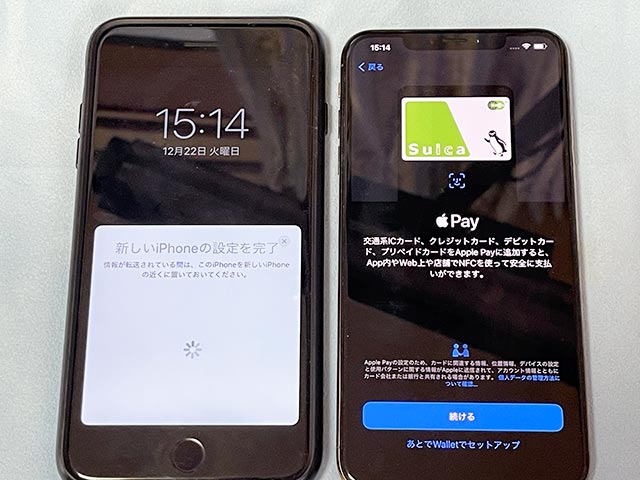
次に、Apple Pay (交通系ICカード、クレジットカード、デビットカード、プリペイドカード)の登録をします。
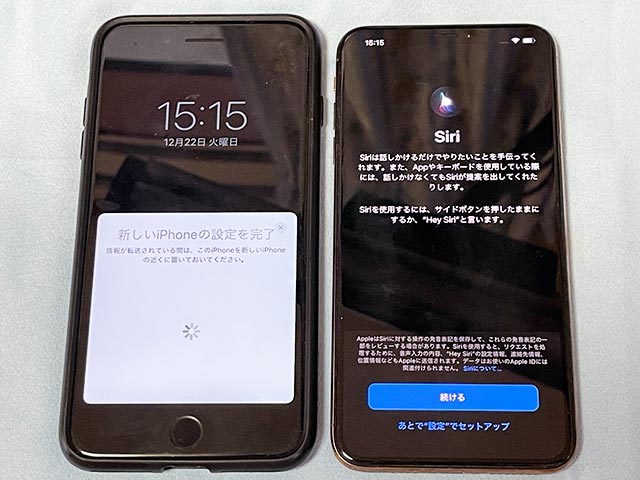
次に、Siriの設定をします。
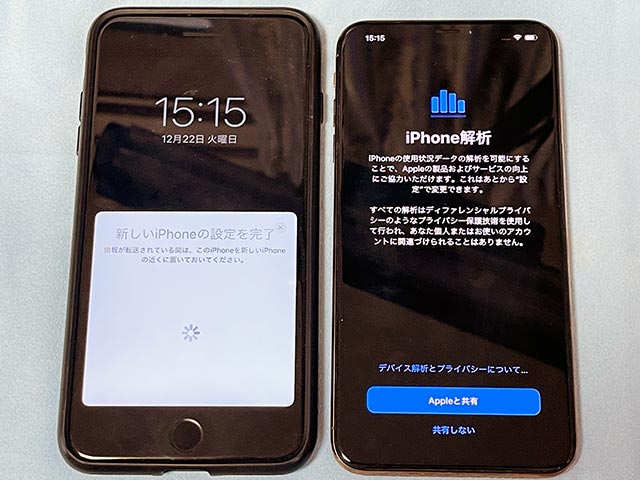
iPhone解析をAppleと共有するか、共有しないと選びます。

データの転送が始まります。
データの転送が完了したら、自動で再起動してデータが移行の完了です。
アプリをダウンロードする
データ移行が完了したら、アプリのダウンロードが自動で始まります。
データ移行では、アプリに保存しているログイン情報やデータなどを移行しますが、アプリ本体は移行されないので新しくダウンロードすることになります。
アプリをたくさん入れてる人はダウンロードの容量が多いと思うので、Wi-Fi環境でダウンロードすることをおすすめします。
個別のアプリの設定する
アプリのダウンロードが完了したら、個別のアプリの設定をします。
データ移行では、データ移行されないアプリのデータもあるので注意してください。
例えば、LINEでは「アカウントを引き継ぐ」で新しいiPhoneで使えるように設定する必要があります。
また、Google Authenticatorのワンタイムパスワードもアカウントのエクスポートで新しいiPhoneにデータを引き継がせる必要があるので注意してください。
iPhoneをリセット(初期化)する
データ移行と個別アプリの設定が確認できたら、下取りや誰かに譲るなどの予定があれば、iPhoneをリセットして全てのデータを消去しましょう。
iPhoneをリセットする手順
- 設定のアイコンをタップします
- 設定が開いたら、画面を下の方にスクロールして「リセット」をタップします
- リセットの画面では「すべてのコンテンツと設定をリセット」をタップします
- 画面中央にメッセージが表示されるので「今すぐ消去」をタップします
- 画面ロックを解除するパスワードを入力します
- 画面が下部に赤い文字で「iPhoneを消去」と表示されているのでタップします
- 本当に続けますか?と確認されるので、再度「iPhoneを消去」をタップします
- 自動的に再起動して、全てのデータやアプリなどが消去されます。
(リセットには数分かかります)
こちらに詳しいリセット(初期化)の手順を紹介してます。