iPhoneのバックアップは、設定も簡単で一度設定すると自動でバックアップしてくれます。
また、バックアップ方法は、クラウドにバックアップするiCloudとPCにバックアップするiTunesの2種類がありますが、バックアップできるデータに違いはないので、どちらを選んでも大丈夫です。
しかし、バックアップできる容量や環境の違いがあるので詳しく解説したいと思います。
バックアップが必要な理由
iPhoneのバックアップは必要でしょうか?
普段は、バックアップなんて必要と感じないと思いますが保険と同じように、トラブルが発生したときは重要になってきます。それは、バックアップデータがなければ、データが復元できないからです。
では、どのようなときにバックアップデータが必要になるのでしょうか?
- 消えたら困るデータがあるとき
- 間違って大事なデータを消してしまったとき
- iPhoneを機種変更(機種変)するとき
- iPhoneが故障して修理に出すとき
このようなトラブルが発生したときに、バックアップデータがないとiPhoneを元の状態に戻せなくなります。
しかし、バックアップを1年前にしました・・・や、かなり前にしました・・・では、トラブルがあっても1年前や、かなり前の状態にしか戻せません。
ですので、毎日バックアップするのが理想ですが、最低でも1週間に1度はバックアップをすることを、おすすめします。
バックアップできるデータとは?
iPhoneのバックアップは、簡単にiPhoneの、ほとんどのデータをバックアップできますが、完全に全てのデータをバックアップすることはできないのです。
では、なぜ全て完全にバックアップできないのでしょうか?
バックアップできないデータを紹介しながら解説します。
バックアップできないデータ
- iTunes StoreやApp Storeからダウンロードした、アプリやコンテンツ。また、Apple Booksに直接ダウンロードしたPDF
- iTunesから同期したコンテンツ(mp3やCD、ビデオ、ブック、写真など)
- すでにiCloudで保存されているデータ(iCloud写真、iMessageなど)
- Face IDや、Touch IDの設定
- Apple Payの情報と設定
- Apple メールのデータ
- アクティビティ、ヘルスケア、キーチェーンのデータ(iTunesは暗号化バックアップだとバックアップできる)
バックアップできない理由
iTunes や App Storeでダウンロードした、データは復元すると再度ダウンロードするからです。また、再度ダウンロードできるなら、バックアップしない方がバックアップの容量を減らせます。
iTunesから同期したコンテンツは、復元後にiTunesに再度接続すれば同期できます。また、Apple Musicを利用している場合、事前にApple側へiTunesからアップロードされています。復元後、自動でダウンロードできるので、iTunesに接続する必要がありません。
すでにiCloudに保存される場合は、バックアップが重複するのでバックアップされません。
Face ID や Touch IDの設定は、iPhone復元後に新しく登録と設定がするので、バックアップされません。
Apple Payも、iPhone復元後に新しく登録と設定するので、バックアップされません。
Appleメールは、iPhoneの保存されてるメールの設定はバックアップされますが、メールの内容(データ)はバックアップされません。現在では、GmailやYahooメールなど、クラウドに保管されているメールが主流だからと思われます。
アクティビティ、ヘルスケア、キーチェーンのデータは、特に個人的情報なのでiTunesでバックアップするには、暗号化のバックアップ設定にしなければ、バックアップすることができません。
バックアップの方法は2種類「クラウド用のiCloudとPCに用のiTunes」
iPhoneをバックアップする方法は2種類ありますが、どのように違うのか、違いを表にまとめました。
| 項目 | iCloud | iTunes |
|---|---|---|
| バックアップデータを保管する場所 | クラウド | Macまたは、Windowsパソコン |
| バックアップできる容量 | 最大2TB/月額1300円 (5Gまで無料) | Macまたは、Windowsパソコンの 空き容量による |
| データの暗号化 | 常に暗号化 | 暗号化の有り無しが選べる |
| バックアップするための環境 | Wi-Fiに接続されたら、どこでもバックアップ可能 | Macまたは、Windowsパソコンに接続してバックアップ |
Wi-Fiに接続した環境であれば、iCloudだと、どこでもバックアップできて便利ですが、バックアップデータ多いと容量を増やすのに費用が発生する場合があります。
また、iTunesは、Macまたは、Windowsパソコンを持っていればバックアップ容量を気にせずにバックアップできます。
iCloudのバックアップ方法を解説
iCloudのバックアップは、バックアップしたいiPhoneで設定します。バックアップ設定が完了したら、すぐにバックアップすることができます。
iCloudでバックアップする設定の手順
- ホーム画面から設定アイコンをタップします。
- 設定画面を開いたら、Apple IDをタップします。
- Apple IDの画面を開いたら、iCloudをタップします。
- iCloudの画面を開いたら、ICLUNDを使用しているAPPからiCloudバックアップをタップします。
- バックアップ画面を開いたら、iCloudバックアップをオンにします。
- バックアップの設定は完了です。
今すぐにバックアップしたいときは、今すぐバックアップを作成をタップします。
iCloudでバックアップする設定の手順を画像で解説
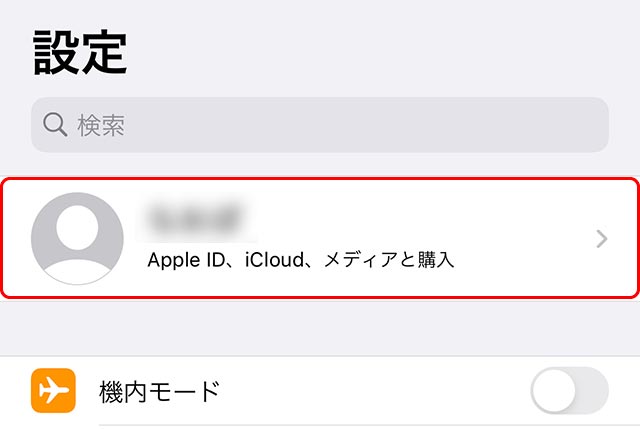
ホーム画面から設定を開いたら、Apple IDをタップします。
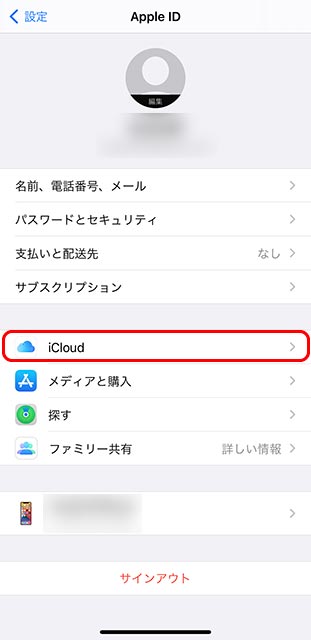
Apple IDの画面を開いたら、iCloudをタップします。
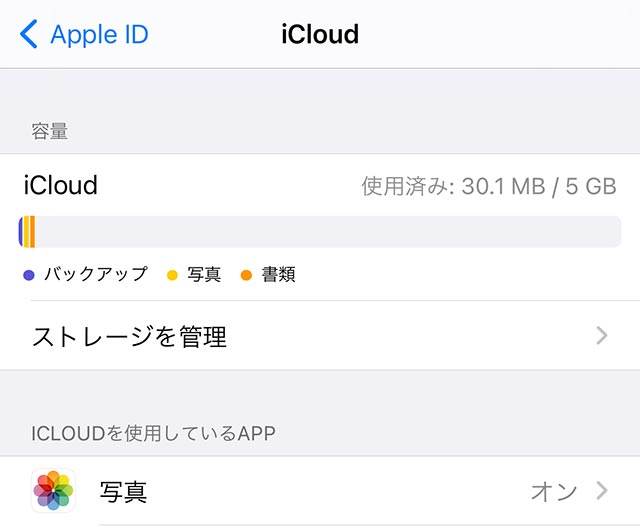
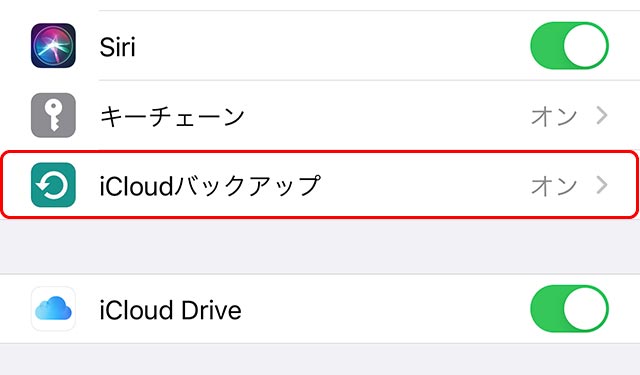
iCloudの画面を開いたら、「ICLOUDを使用しているAPP」からiCloudバックアップをタップします。
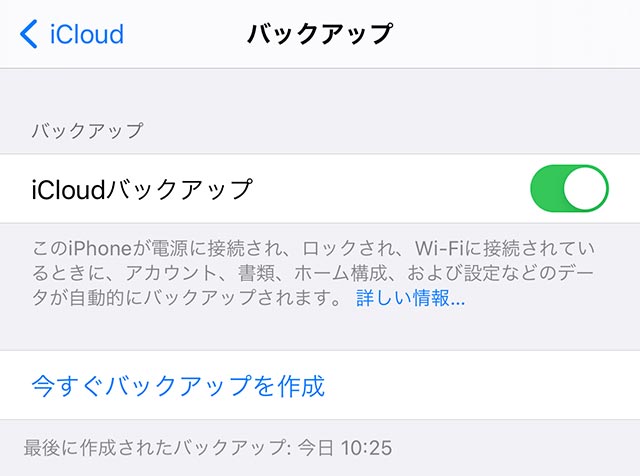
バックアップ画面を開いたら、iCloudバックアップをオンにします。
これで、iCloudのバックアップ設定完了です。
iTunesのバックアップ方法を解説
iTunesでバックアップするときは、Macもしくは、Windowsのパソコンを使ってiPhoneをバックアップします。
iTunesでバックアップする設定の手順
- Macは標準でiTunesがインストールしてあるので、最新の状態までアップデートしておきます。
Windowsは、Microsoft Storeから検索してダウンロードします。 - iPhoneとパソコンを接続します。
- 接続すると、iPhoneにパスコードの入力を求めるメッセージや「このコンピュータを信頼しますか?」というメッセージを表示された場合は、画面の案内にそって操作します。
- iTunesでバックアップしたいiPhoneを選びます。
- 今すぐバックアップをクリックしたら、すぐにバックアップが始まります。
※ローカルのバックアップデータを暗号化にチェックしたら、アクティビティ、ヘルスケアもバックアップできます。
安全にバックアップする方法
複数のバックアップが安全
iPhoneのバックアップができないときの原因と理由
iPhoneにバックアップできないときは、バックアップできる条件を満たしていないことが考えられます。
iCloudでバックアップできない原因と解決方法
| バックアップできない原因 | 解決方法 |
|---|---|
| iPhoneの充電が足りない | 充電器に接続して充電します |
| iPhoneがWi-Fiに接続されていない | Wi-Fiに接続します |
| Wi-Fiが不安定 | Wi-Fiルータの近くに移動して安定させます |
| iCloudのストレージが不足 | iCloudのストレージを追加契約する |
iTunesでバックアップできない原因と解決方法
| バックアップできない原因 | 解決方法 |
|---|---|
| 正規のケーブルで接続していない | 純正ケーブルで接続する |
| iTunesが最新バージョンでない | アップデートさせる |
共通の問題と対応
設定して何をしても原因が分からないときは、1度電源を落として再起動すると解決することもあります。最後の手段でパソコンやiPhoneを再起動してみると良いでしょう。
まとめ
iPhoneのバックアップについてまとめます。
- iPhoneのバックアップは、こまめにとっておく
- iPhoneのバックアップ方法は2種類(iCloudとiTunes)ある
- バックアップできないときは、iPhoneを再起動してみる


