iPhoneをリセットするときは?
新しくiPhoneを手に入れて引越した後に下取りなどで手放すときや、調子が悪くて初期化したいとき、安全iPhoneをリセット(初期化)する方法を紹介します。
作業は簡単ですが、手順を間違ったら消えたら困る大事なデータを無くすこともあるので、焦らずに1つずつ確認しながら作業を進めてください。
消えたら困るデータは、iCloudやパソコンにバックアップする
まずは、リセット(初期化)する前に消えて困るデータは、iCloudやパソコンなどにバックアップしましょう。iPhoneをリセット(初期化)した後に気づいても手遅れなので、確実にバックアップしておきましょう。
iPhoneに写真や動画をあまり保存してない方は、iCloudに全てバックアップできる可能性があるので、全てiCloudにバックアップしても良いでしょう。
しかし、写真や動画をたくさん保存している方は、iCloudの標準容量では足りない可能性があります。iCloudに容量を追加するのは有料になるので、もし、パソコンを持っているのなら、パソコンにバックアップすると費用をかけずにバックアップすることができます。
写真や動画はクラウドかパソコンにバックアップする
写真や動画は、後で見たり取り出しが簡単にできるように、GoolgeドライブやDropboxなどのクラウドストレージか、パソコンにファイルとして転送してバックアップしておくと便利です。
もし、Amazonのプライム会員であれば、Amazon Photosにアップロードしてバックアップしても良いでしょう。
連絡先や設定などはiCloudにバックアップする
写真や動画以外のデータや設定は、iCloudでバックアップするのが簡単なので、おすすめです。
Apple IDの設定を開いてiCloudを開くと各アプリごとに、iCloudで使用か確認できるので、オンにしておきましょう。
iCloudからサインアウトする
iPhoneのバックアップが完了したら、iCloudからサインアウトしてデータを安全に保護しましょう。
ただし、iCloudだけのサインアウトはできないので、連動しているApple IDをサインアウトすることで、iCloudをサインアウトします。
Apple IDのサインアウトする手順
- ホーム画面の設定アイコンをタップします。
- 設定画面の一番上にあるApple IDをタップします。
- Apple IDを開いたら、一番下までスクロールさせてサインアウトをタップします。
- 「iPhoneを探す」をオフにするために、AppleIDのパスワードを入力して画面右上の「オフにする」をタップします。
- 「データのコピーをこのiPhoneに残しますか?」では、残したいデータを選びますが、初期化する予定なら全てオフにして「サインアウト」をタップします。
- サインアウトの作業が完了しました。
Apple IDのサインアウトする手順を画像で紹介

iPhoneの画面から設定アイコンを探して、タップします。
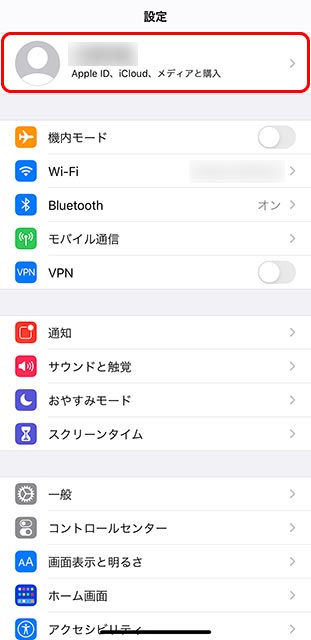
赤枠の部分をタップします。(Apple IDの設定に移れます)
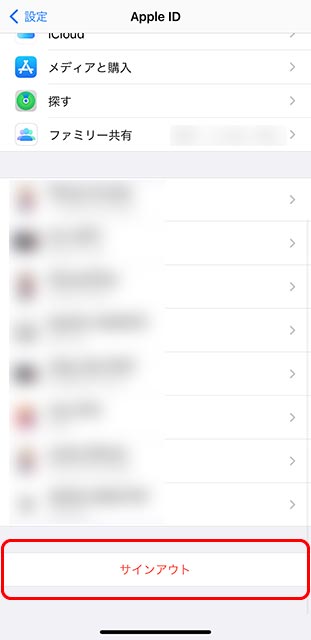
Apple IDの画面を開いたら、一番下までスクロールしてサインアウトをタップします。
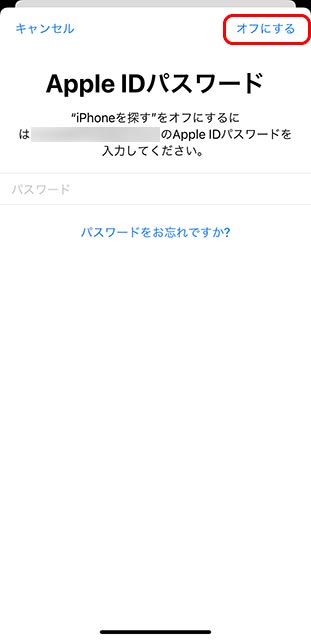
Apple IDのパスワードを入力して、iPhoneを探すをオフにします。
パスワードを入力したら、画面右上のオフにするをタップします。
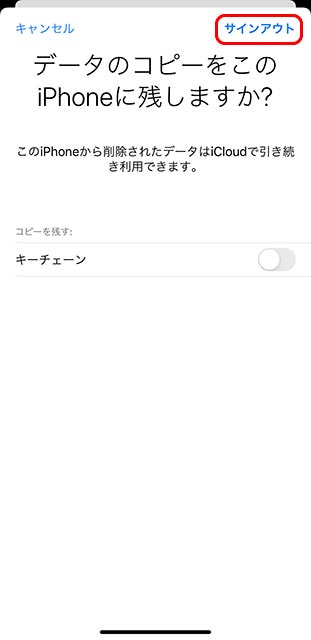
iPhoneにデータを残す設定では、残したいデータをオンにしますが、初期化する予定なら全て消えてしまうので、全てオフにしてサインアウトをタップします。
これで、サインアウトの作業は終了です。
iPhoneをリセット(初期化)するには
iPhoneをリセットすると、iOSのバージョンはそのままで、アプリやデータなど設定が全て削除されます。
iPhoneをリセット(初期化)する手順
- iPhoneのホーム画面から設定アイコンを探してタップします。
- 設定が開いたら、一般をタップします。
- 設定を一番下までスクロールして、リセットをタップします。
- すべてのコンテンツと設定を消去をタップします。
- 画面中央にメッセージが表示されるので、今すぐ消去をタップします。
- パスワードを入力する画面になるので、画面ロックを解除するパスワードを入力します。
- 画面下部に赤文字に表示されているiPhoneを消去をタップします。
- 本当に続けますか?と再度確認されるので、iPhoneを消去をタップします。
- 自動的に再起動して、リセット(初期化)が完了します。
iPhoneリセットする手順を画像で紹介

ホーム画面から設定アイコンをタップします。
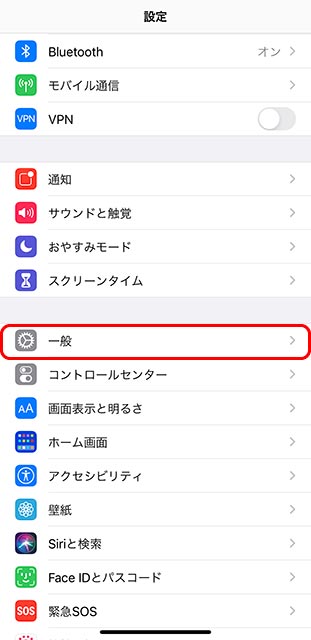
設定が開いたら一般をタップします。
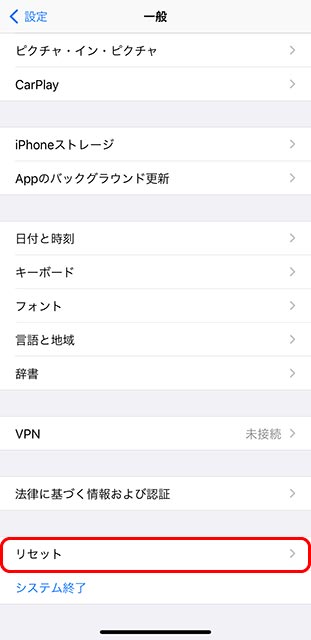
一般を開いた、一番下までスクロールさせてリセットをタップします。
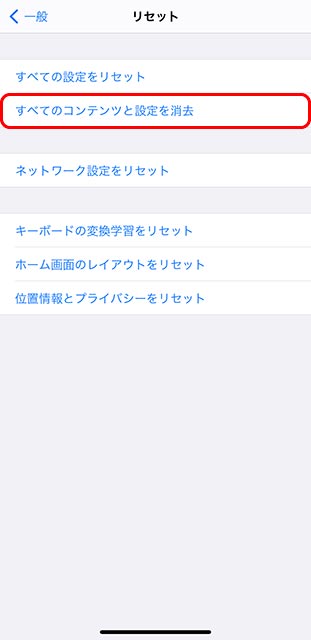
リセットを開いたら、全てのコンテンツと設定を消去をタップします。
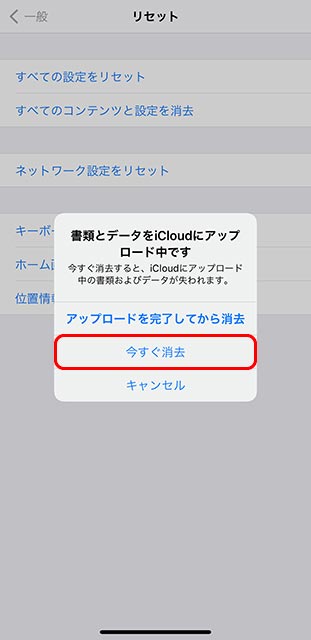
画面中央にメッセージが表示されるので、今すぐ消去をタップします。
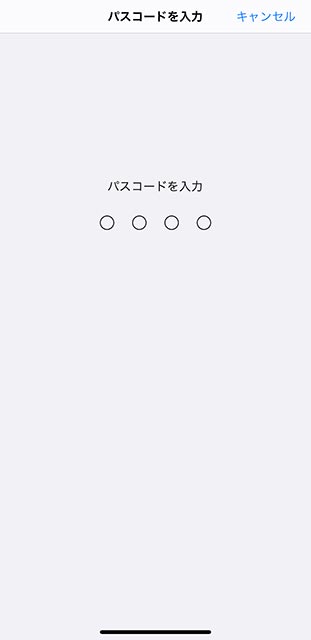
iPhoneの画面をロック解除するパスワードが求められるので、パスワードを入力します。
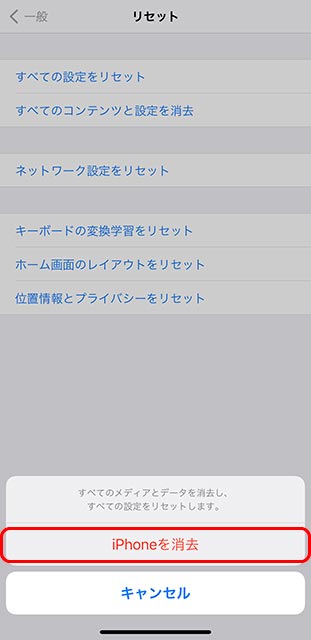
画面の下部に表示されている、赤文字のiPhoneを消去をタップします。
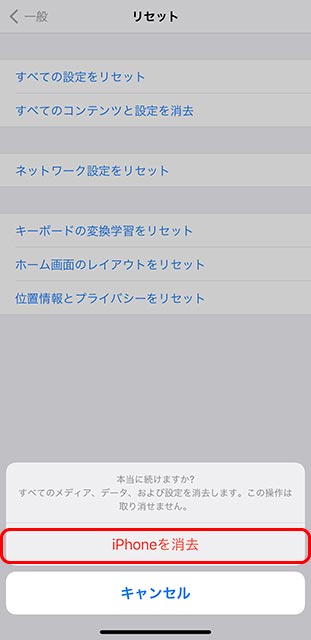
本当に続けますか?と確認してきますが、もう一度iPhoneを消去をタップします。
自動的に再起動して、リセットを行います。リセットが完了したら、ハローの画面が表示されます。
まとめ
iPhoneをリセット(初期化)する作業は簡単ですが、リセットで一番大事なことは、iPhoneに保存されているデータのバックアップすることです。iPhoneをリセット(初期化)した後に必要なデータに気づいても諦めるしかないからです。確実にバックアップして、データを守ってください。


