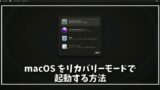極稀にmacOSでゴミ箱を空にするとき、「項目”◯◯”が使用中のため、操作を完了できません。」と表示されて特定のファイルやフォルダだけ削除することができないことがあります。
不要なファイルやフォルダをゴミ箱に入れれたのに削除できないと困っていても、問題ありません。
原因が分かれば、ちゃんと削除できるのでmacOSをリカバリーしなくても削除できます。
ゴミ箱が空にできない原因
ゴミ箱が空にできないのは、削除したいファイルやフォルダにファイルやフォルダを操作ができる権利(アクセス権)が与えられてないためです。
一部のファイルやフォルダは、削除されるとMacOSの動作に問題が発生するものがあるのでセキュリティー的に削除できないように、一般ユーザのアカウントにアクセス権が与えれていないものがあります。
ですから、削除したいファイルやフォルダにアクセス権を与えてあげれば削除できるようになります。
それでは、アクセス権を与えれてファイルやフォルダを削除できるようにしましょう。
ファイルやフォルダを削除する方法
ファイルやフォルダをゴミ箱に移動できたのに削除できないのは、アクセス権がないことが分かったので、アクセス権を与えて削除してみましょう。
アクセス権の確認と変更
アクセス権の確認方法
- 確認したいファイルやフォルダを右クリックして、「情報を見る」を選びます
- 共有をアクセス権で確認します。
詳細が表示されてないときは、「>」のところクリックすると表示されます。 - 操作しているユーザー名のアクセス権の項目が、「読み/書き」になっていれば削除できます。
ファイルが入ってるフォルダを削除するときは、フォルダだけでなく入ってるファイルも確認してください。削除できないファイルがあると、フォルダにアクセス権があってもフォルダは削除できません。
アクセス権の変更方法
- アクセス権の確認方法で確認できる状態にする
- 共有とアクセス権の右下にある鍵(南京錠)のアイコンをクリックします。
- パスワードを入力するようになるので、ログインするときに入力するパスワード入力します。
- パスワードが入力されたら、鍵のアイコンが開いたようになります。
- 操作しているユーザー名のアクセス権を「読み/書き」に変更します。
「読み/書き」に変更して何も表示されなければアクセス権が正常に与えられたので削除することができます。
しかし、エラーが表示されたときはアクセス権が変更できないので、SIPを無効にします。
SIPを一時的に無効にする
SIPとは、System Integrity Protection(システム整合性保護) の略で、OS X El Capitan(10.11)から導入された機能で大事なファイルやフォルダが操作できないセキュリティー保護のためにの機能です。
通常SIPは有効になっていますが、一時的に無効にしてファイルやフォルダを削除したら有効に戻せば問題ありません。
まずが、SIPが有効になっているか確認します。
SIPの状態を確認する方法
- ターミナルを立ち上げます。
ターミナルは、アプリケーション → ユーティリティ → ターミナル にあります。 - ターミナルに、「csrutil status」と入力します。
- System Integrity Protection status: enabled. と表示されればSIPが有効になっています。
SIPを無効する方法
SIPを変更するには、macOSをリカバリーモードで起動して操作します。(通常起動の状態で変更できません)
macOSをリカバリーモードで起動するには、Apple SiliconのCPUが搭載されているMacとIntel製のCPUが搭載されているMacでは手順が違うので注意してください。
- リカバリーモードでMacを起動したら、ターミナルを立ち上げます。
(ターミナルは、メニューバーのユーティリティ → ターミナルから立ち上げられます
ショートカットキーは、shift + command + t でターミナルが立ち上がります) - ターミナルに、「csrutil disable」と入力します。
- System Integrity Protection is off. と表示されたら無効になりました。
- reboot を入力してMacを通常のモードで再起動します。
ゴミ箱を空にする
macOSが起動したら、ゴミ箱を空にできるようになっているので、ゴミ箱を空にしてください。
ゴミ箱を空にできたら、SIPを有効に戻しておきましょう。
SIPを有効にする方法
SIPを無効にする方法の逆で操作をすればSIPを有効にできます。
- リカバリーモードでMacを起動して、ターミナルを立ち上げて「csrutil enable」と入力します。
- System Integrity Protection is on. と表示されたら有効になりました。
- reboot を入力してMacを通常のモードで再起動します。
まとめ
macOSでファイルやフォルダが削除できない原因は、アクセス権がないことですが、アクセス権を与えてると削除できます。
削除できなくてリカバリーしたりしないように、アクセス権を与えて削除しましょう。