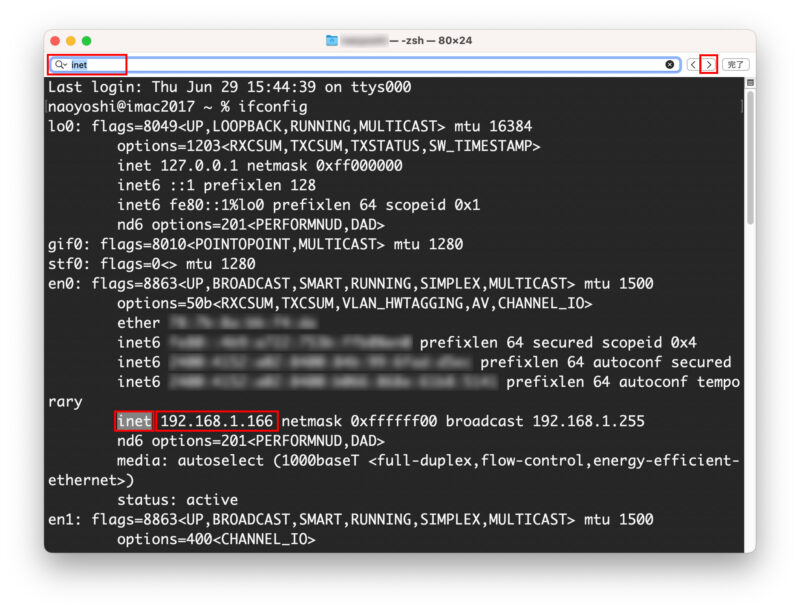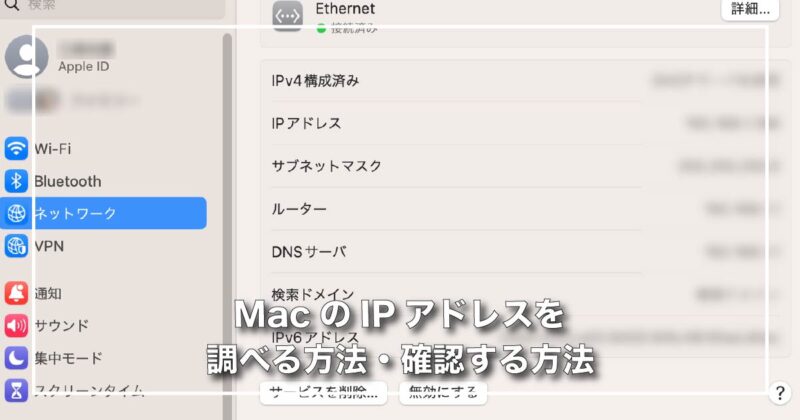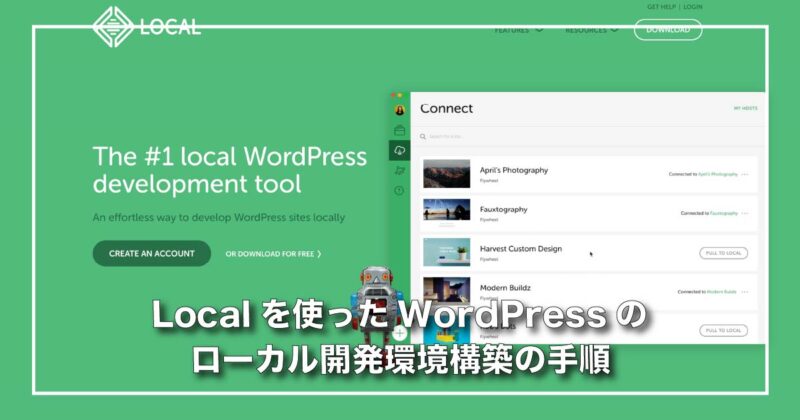Macを使っていて外部からアクセスしたい場合、ネットワークの住所になるIPアドレスを調べてアクセスすればMacに接続することができます。
IPアドレスのは、ネットワーク上の住所のようなもので、Wi-Fiなどに接続するとDHCPという機能で、パソコンやスマホごとに自動的で番号が割り振られて通信ができるようになります。
もし、IPアドレスが無い場合、インタネットにアクセスして、ルータなどが受信したデータをどの端末に送って良いのが分からず端末でデータが受信できないので通信するめに、IPアドレスは必要なのです。
そこで、Macに割り当てられているIPアドレスの調べて確認する方法を紹介します。
Ethernet(LANケーブルで接続)のIPアドレスを調べる方法
EthernetのIPアドレスを調べる手順
- システム設定を開く
- 画面上部のメニューバーから、Finder→移動→アプリケーション→システム設定を開く
- 画面下部のDockにある「システム設定」をクリックする
- システム設定の左側のメニューから、ネットワークをクリックする
- 画面の右側が変わり「Ethernet」の項目が接続済みになっていることを確認してクリックする
- 緑色の文字で「接続済み」になって場合は、Ethernet経由でネットワークに接続できてないのでIPアドレスはありません
- 画面の右側が変わり「IPアドレス」の項目に、IPアドレスが表示されているので確認できます
図解で解説
Dockにあるシステム設定アイコンをクリックして起動させます。
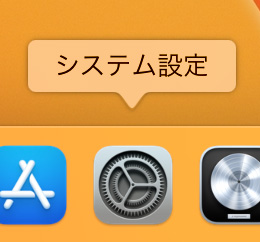
システム設定が起動したら、左側にあるメニューから「ネットワーク」をクリックしてネットワークの設定が表示されます。EthernetのIPアドレスを調べるには「Ethernet」をクリックします。
「Ethernet」の下にある「接続済み」と表示されてないとIPアドレスは無いので確認してください。
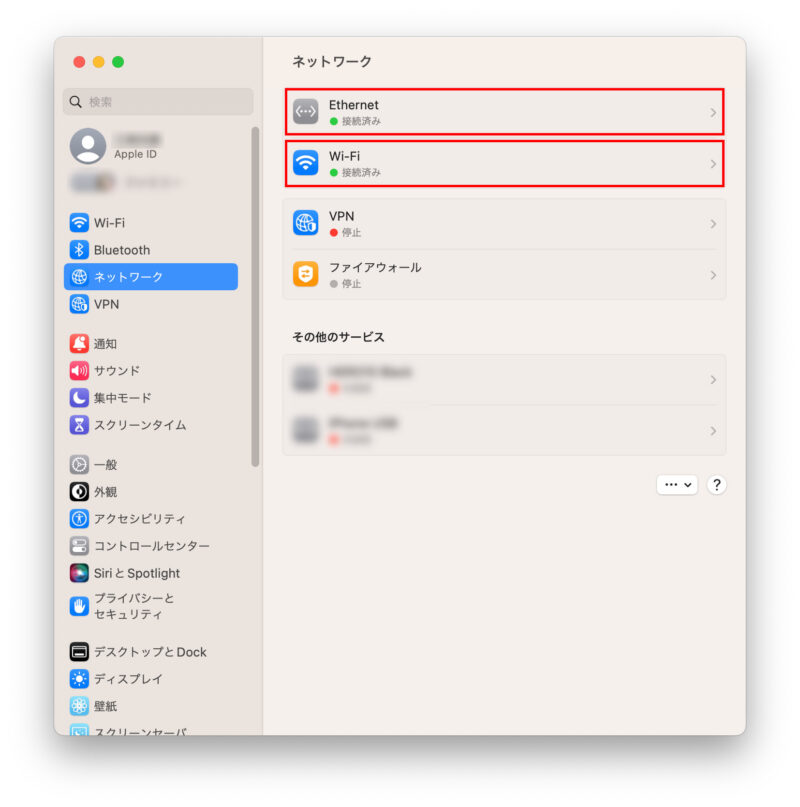
「Ethernet」を開くと、IPアドレスが表示されるので確認することができます。
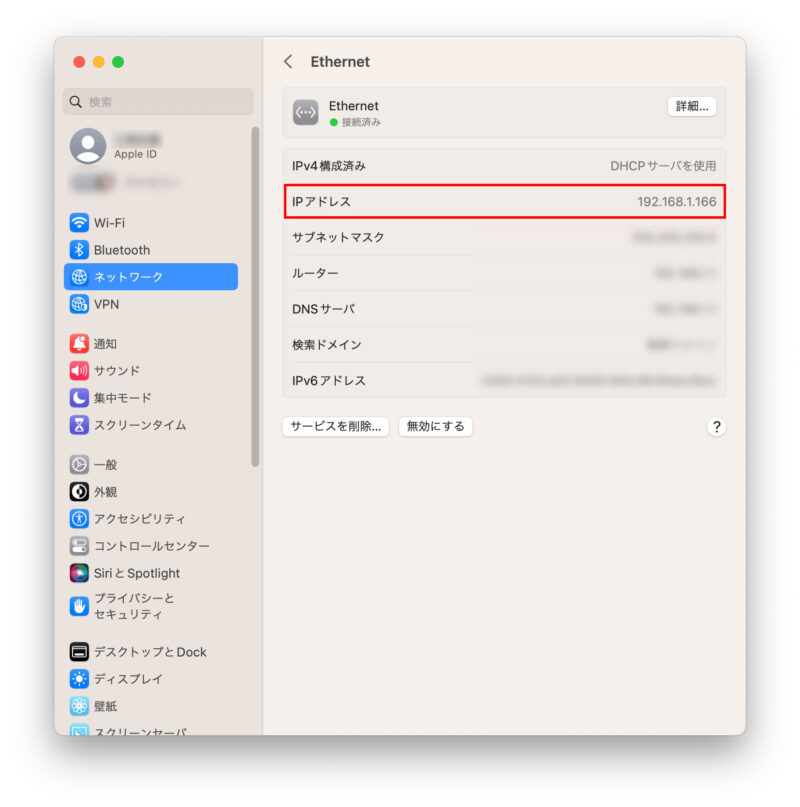
Wi-FiのIPアドレスを調べる方法
Wi-FiのIPアドレスを調べる手順
- システム設定を開く
- 画面上部のメニューバーから、Finder→移動→アプリケーション→システム設定を開く
- 画面下部のDockにある「システム設定」をクリックする
- システム設定の左側のメニューから、ネットワークをクリックする
- 画面の右側が変わり「W-Fi」の項目が接続済みになっていることを確認してクリックする
- 緑色の文字で「接続済み」になって場合は、Wi-FI経由でネットワークに接続できてないのでIPアドレスはありません
- 画面の右側が変わり「詳細」ボタンをクリックして、新しくウィンドウが開きます
- 新しく開いたウィンドウの左のメニューにある「TCP/IP」をクリックします
- 画面の右側が変わり、「IPアドレス」の項目に、IPアドレスが表示されているので確認できます
図解で解説
Wi-Fiを開くまで、Ethernetと同じです。
Wi-Fiを開いて「詳細」ボタンをクリックします。
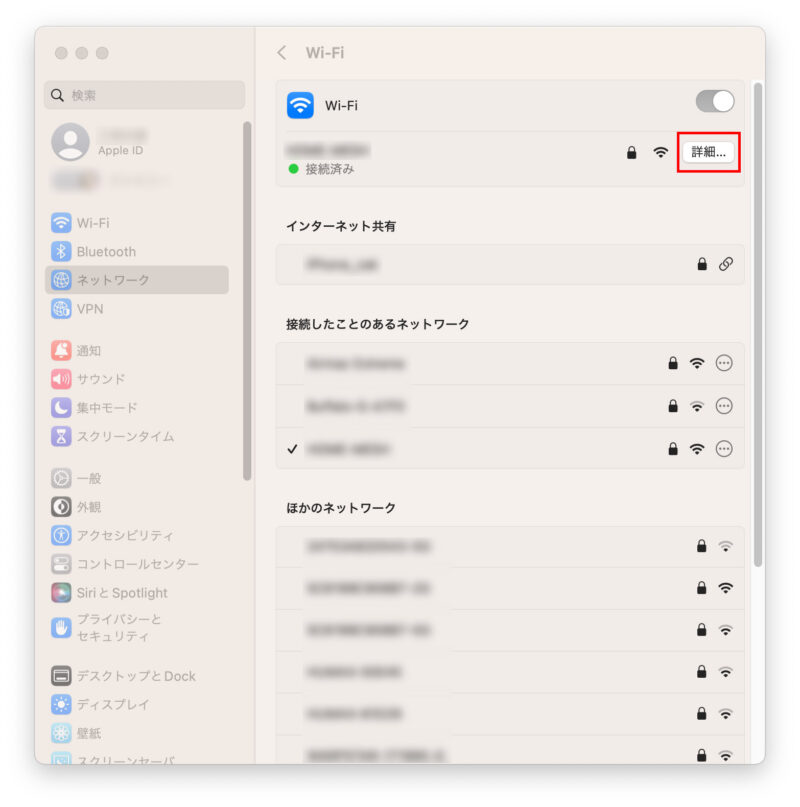
詳細ボタンをクリックすると、新しくウィンドウが開きます。新しいウィンドウの左側のメニューから「TCP/IP」をクリックすると、右側にWi-FiのIPアドレスが表示されるので確認できます。
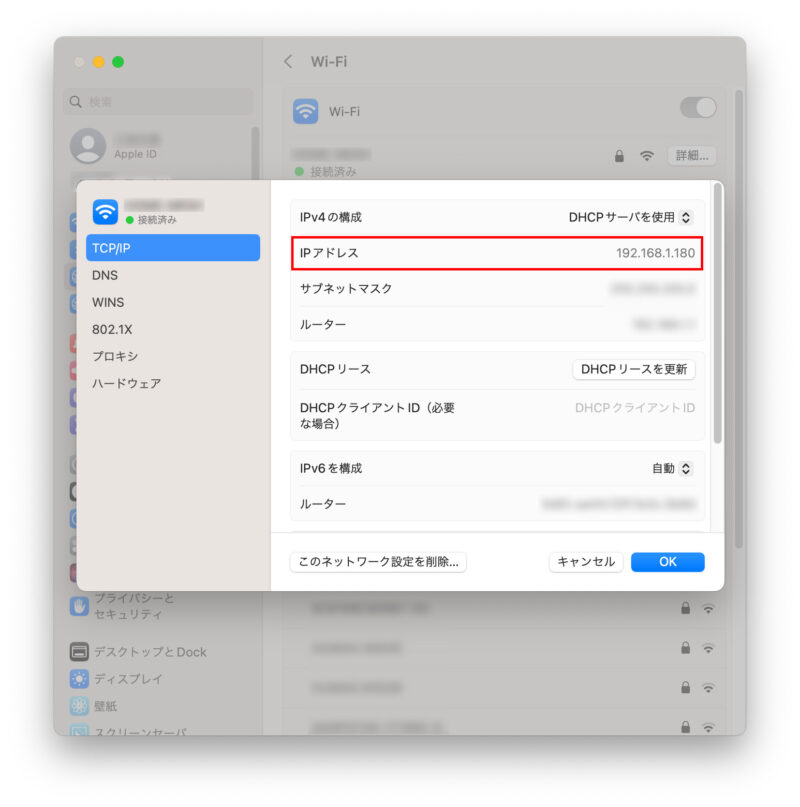
コマンドでIPアドレスを調べる方法
コマンドでIPアドレスを調べる手順
- ターミナルを開く
- 画面上部のメニューバーから、Finder→移動→アプリケーション→ユーティリティ→ターミナルを開く
- ターミナルが起動したら半角で「ifconfig」と入力してEnterキーを押します
- commandキー+Fキーを同時に押してターミナルに表示された文字を検索します
- ターミナルの画面上部に表示された検索窓に「inet」と入力してEnterキーを押します
- 「192.168.」から始まる文字列を見つけるまで検索窓の右横にある「>」ボタンをクリックします
- 自宅でWi-Fiルータを使っている場合IPアドレスは「192.168.」から始まりますが会社などネットワークでは、IPアドレスが異なります
- 「192.168.」から始まる番号で、「192.168.xxx.xxx」のような感じでも文字列が見つかれば、それがIPアドレスです