AirDropとは
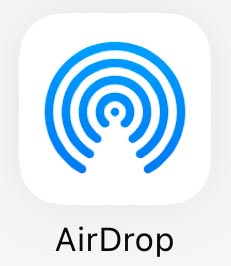
AirDropは、Apple製のデバイス(iPhone、iPad、Mac)で写真や動画、書類などを共有し送ったり受けたりできる機能です。※WindowsやAndroidで、AirDropは使えません。
AirDropが使用できる距離は、BluetoothとWi-Fiの両方が通信ができる近い範囲なので、撮ったばかりの写真や動画を一緒にいる友人や知人へ容量を気にすることなく、送ることができる便利な機能です。
AirDropを使うには
AirDropは、安全にやり取りできるように、最初は連絡先にメールアドレスや、電話番号を登録している相手だけ通信できるように設定されています。
メールアドレスは、iCloudに登録しているメールアドレスを登録します。電話番号はiPhoneの電話番号を登録しておきます。
ただし、メールアドレスや電話番号の登録してなくても受信設定を変更すれば通信できます。しかし、通信が終わったら受信設定を元に戻さないと、知らない人からデータが送られてくる可能性があるので、注意してください。(受信設定の変更方法は後ほど紹介します)
AirDrop を使うための設定概要
AirDropを使うための、おおまかな流れを紹介します。
- BluetoothとWi-Fiをオン
- 受信側にの連絡先に送信側のメールアドレスか、電話番号を登録しているか?
- 登録している場合
AirDropでデータを送信できるので、送信します。 - 登録してない場合
連絡先にメールアドレスか電話番号を登録できる場合は、登録してください。登録しない場合は、受信設定をすべての人に変更します。
- 登録している場合
- AirDropでデータを送信する
- データの保存先
- 写真や動画をiPhoneに送ったときは、写真に保存されています。
- ファイルをiPhoneに送ったときは、受信前にiPhoneがどのアプリに保存して閲覧するか確認してくるので、アプリを選んで受信します。
- 写真や動画をMacに送ったときは、ダウンロードのフォルダに保存されています。
iPhoneやiPadでAirDropを使う設定
BluetoothとWi-Fiをオンにする。
Bluetoothをオンにするには、設定 > Bluetooth > Bluetooth をオンにする。
Wi-Fiをオンにするには、設定 > Wi-Fi > Wi-Fi をオンにする。
連絡先にメールアドレスか電話番号を登録するとき
連絡先を開いて、送信側のメールアドレスか電話番号を登録します。メールアドレスは、iCloudに登録しているメールアドレスが良いです。電話番号はiPhoneの電話番号を登録します。
連絡先にメールアドレスや電話番号を登録せずにAirDropを使うとき
AirDropの受信設定、すべての人から受信できるように変更します。
設定 > 一般 > AirDrop > すべての人 の順に設定を変更します。
※AirDropを使い終わったら、元の設定に戻しておきましょう。
AirDropの受信設定の手順
iPhoneの設定からAirDropの受信設定をする場合
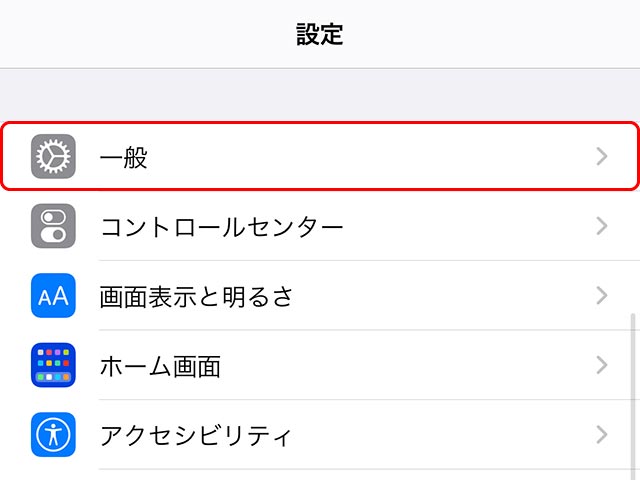
ホーム画面から、設定をタップして一般をタップします。
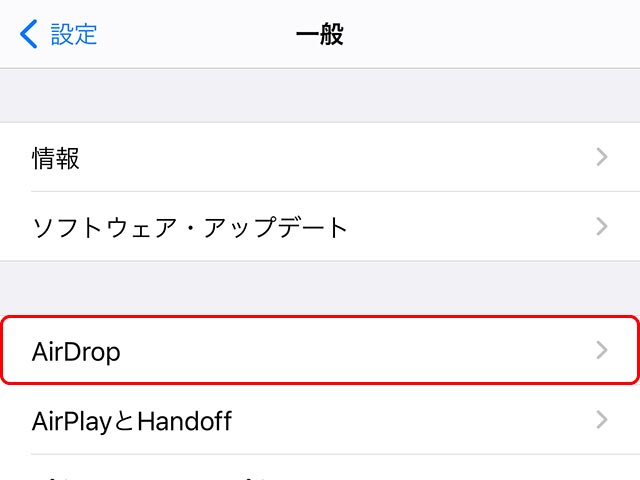
一般を開いたら、AirDropをタップします。
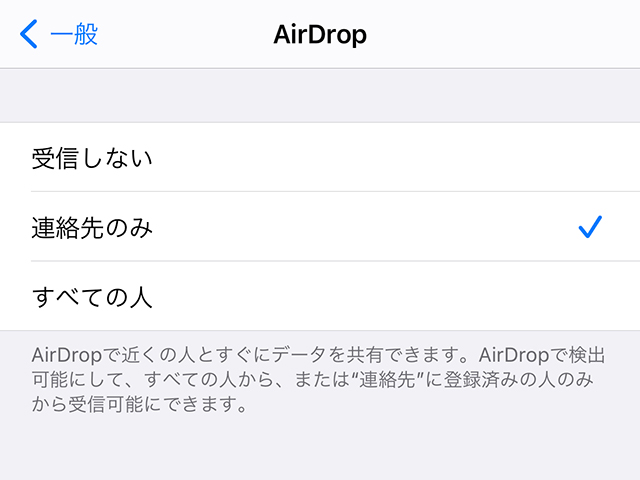
AirDropを開いたら、受信設定したい項目をタップしたら、設定完了になります。
これで、AirDropで受信可能になりました。
iPhoneのコントロールセンターからAirDropの受信設定をする場合
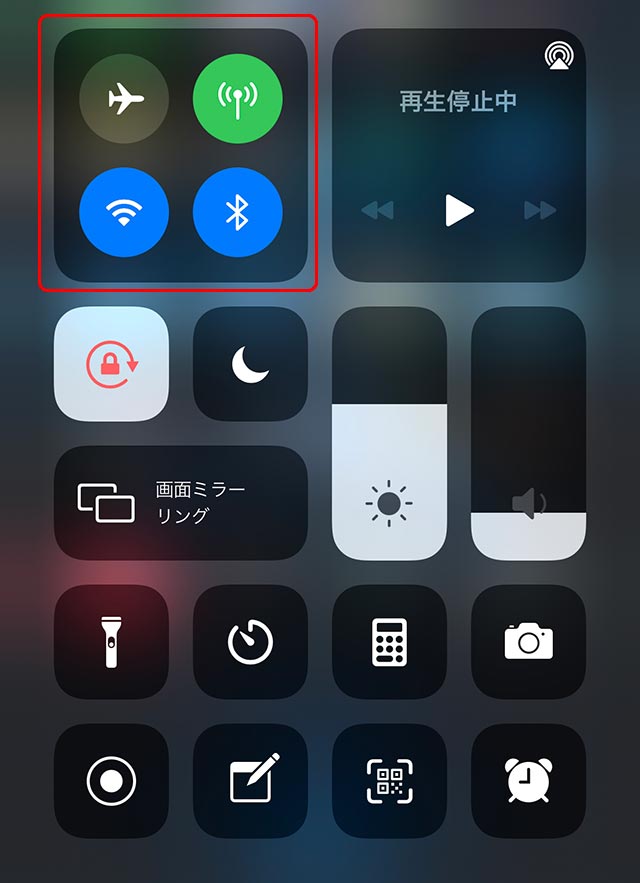
ホーム画面がスワイプして、コントロールセンターを表示します。
コントロールセンターが表示したら、画面左上のネットワーク関連のグループを少し長く指を当てておくと設定が開きます。
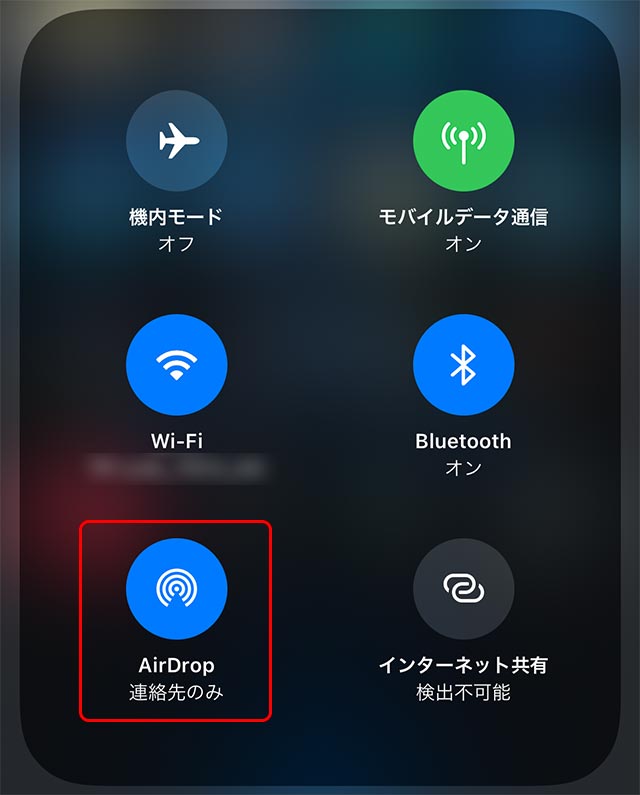
次にAirDropを先程と同じ要領で少し長押しします。
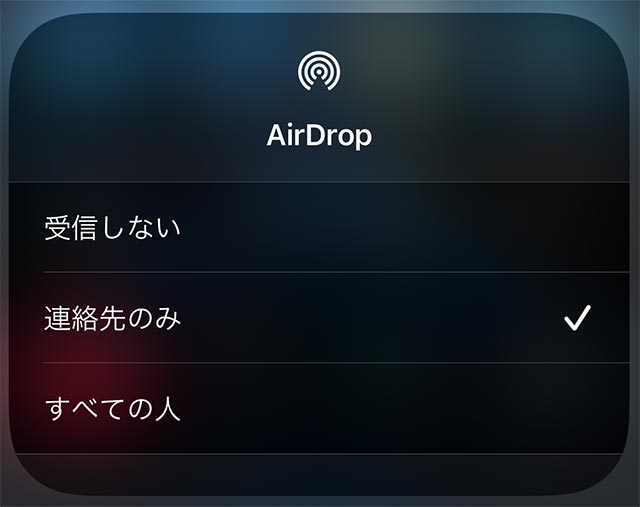
受信したい項目をタップしたら、設定が変更されて、1つ前の画面に戻ります。
受信設定が変更されていたら完了です。
MacでAirDropを使う設定
BluetoothとWi-Fiをオンにする。
Bluetoothをオンにするには、システム環境設定 > Bluetooth > Bluetoothをオンにする をクリックする
Wi-Fiをオンにするには、システム環境設定 > ネットワーク > Wi-Fi > Wi-Fiをオンにする をクリックする。
連絡先にメールアドレスか電話番号を登録するとき
連絡先を開いて、送信側のメールアドレスか電話番号を登録します。メールアドレスは、iCloudに登録しているメールアドレスが良いです。電話番号はiPhoneの電話番号を登録します。
連絡先にメールアドレスや電話番号を登録せずにAirDropを使うとき
AirDropの受信設定を、全員に変更して受信できるようします。
Finder > 移動 > AirDrop > このMacを検出可能は相手 を全員に変更します。
MacのAirDrop受信設定の手順

Dockの移動でAirDropを選ぶをクリックします。
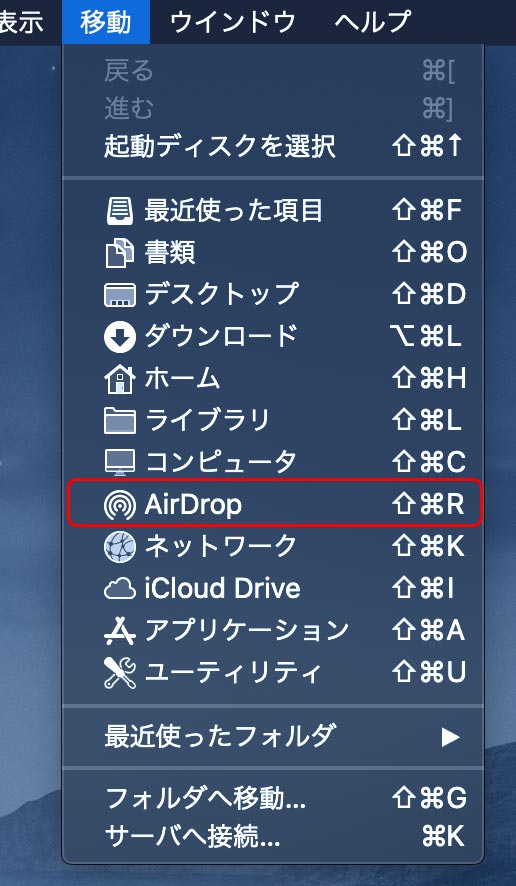
画面の上にメニューから、移動を選んでAirDropをクリックします。
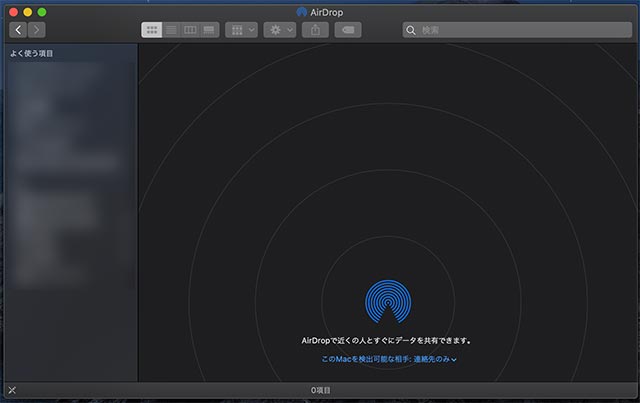
AirDropが表示されます。
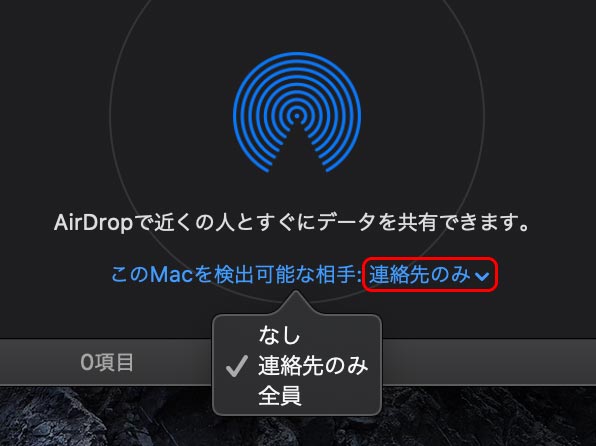
AirDropの設定は、赤枠で囲ったところをクリックして、受信設定したいリストをクリックしたら完了です。
AirDropを送受信する方法
AirDropで送信する側の操作
iPhoneから送信するとき
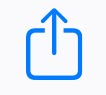
- 送りたい写真や動画を開いて共有ボタンをタップします。複数送りたいときは、左右にスワイプして写真や動画を選びます。
- AirDropのアイコンがタップします。
- 送れるデバイスが表示されるので、送りたいデバイスをタップします。
- デバイスのアイコンに、送信済みが表示されたら送信完了です。
画像でAirDrop送信を解説
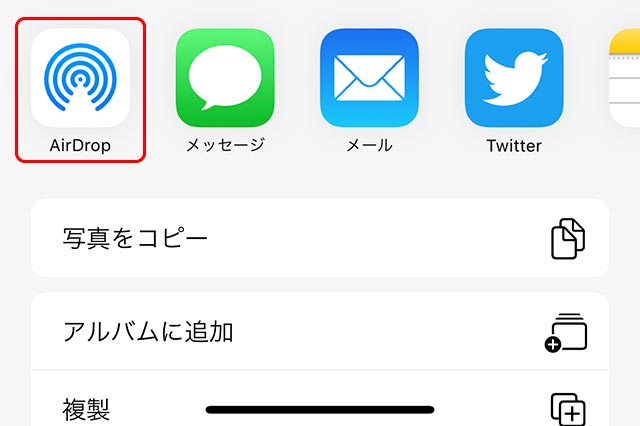
共有ボタンをタップすると、上記の画面が表示されるので、AirDropにアイコンをタップします。
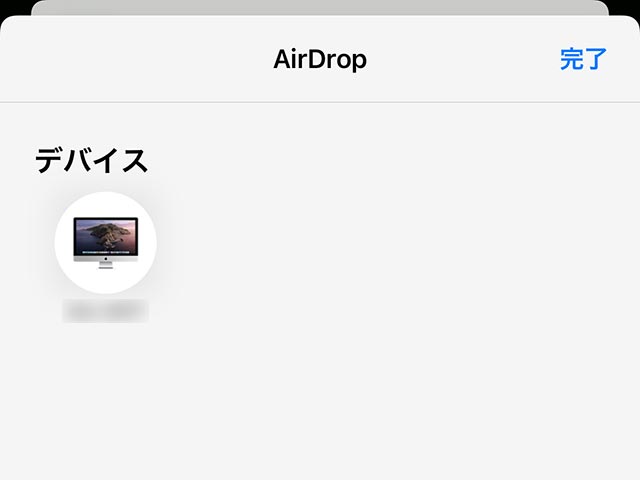
AirDropのアイコンをタップしたら、送れるデバイスが表示されます。
送りたいデバイスをタップすると、送り先にのデバイスで受取許可されると送信されます。
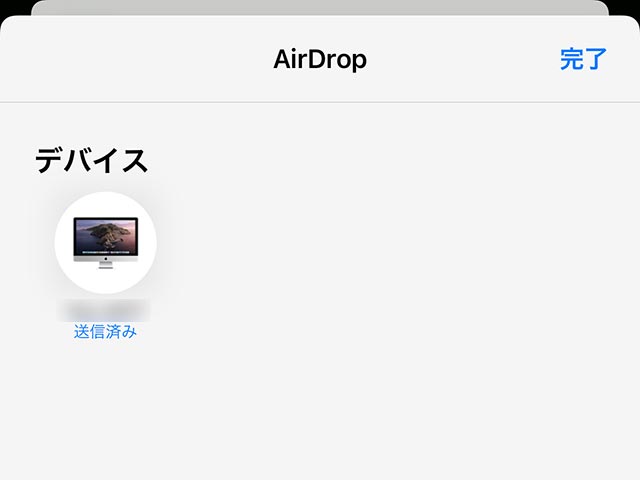
送信が正常に完了したら、送信済みが表示されます。
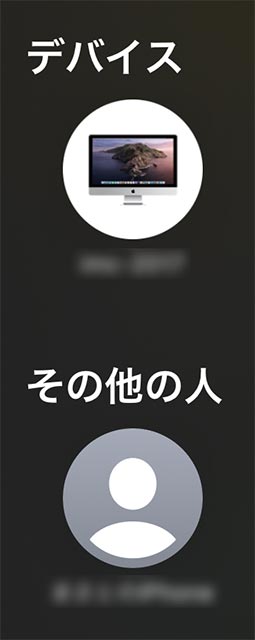
ちなみに、受信設定をすべての人に設定しているデバイスは、その他の人の項目に表示されます。
Macから送信するとき
Finder > 移動 > AirDrop を開きます。
送りたいユーザーのアイコンに、データをドラッグアンドドロップすると、送信されます。
AirDropで受信する側の操作
Macから、iPhoneに送信するときはデータをユーザーにドラッグアンドドロップすると送信されます。
iPhoneでデータを受信するときは、「受け入れる」、「辞退」 の案内が表示されて、受け入れるをタップしたら受信してデータを見れるアプリが起動します。
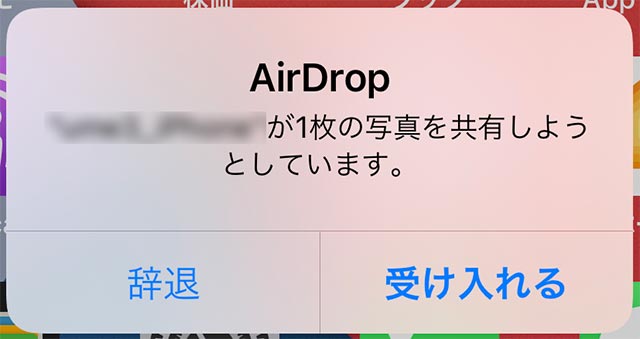
AirDropのトラブル解決
送信相手が表示されない(出てこない)場合
| 確認事項 | 解決方法 |
|---|---|
| 機内モードになっていないか? | 機内モードをオフにしてください。 |
| BluetoothかWi-Fiがオフになっていないか? | BluetoothとWi-Fiの両方をオンにしてください。 |
| 距離が離れすぎてないか? | 最大10m以内の距離で、できるだけ近づいてください。 |
| AirDropが受信しない設定になっていないか? | 受信側の受信設定を連絡先のみかすべての人(全員)に設定を変更してください。 |
| 送信相手の連絡先に送信元のメールアドレスが登録されていないか? | 登録されていないときは、受信側の設定をすべての人(全員)に設定を変更してください。 |
送受信が失敗する場合
| 確認事項 | 解決方法 |
|---|---|
| 受信する側の空き容量が不足していないか? | 受信側の空き容量を確認して、空き容量を確保してもらう。 |
| 壁や電車レンジなどの干渉がないか? | 通信障害があるとき、通信が不安定になって失敗することがあるので、 ・コンクリートの壁越しにしない ・電車レンジから離れる ・その他電波の強い危機から離れる |
| iCloudがサインアウトしてないか? | ・iCloudにサインアウトするか、受信側の受信設定をすべての人(全員)に変更します。 |
| 送信中に辞退されて送信できない | ・デバイスを再起動する。 ・Apple IDを一度サインアウトして、サインインする。 ・iOSやiPadOS、MacOSを最新にアップデートする。 |


